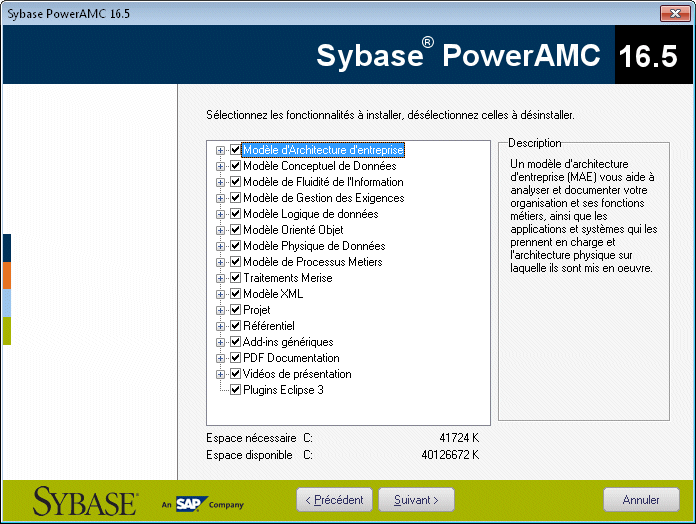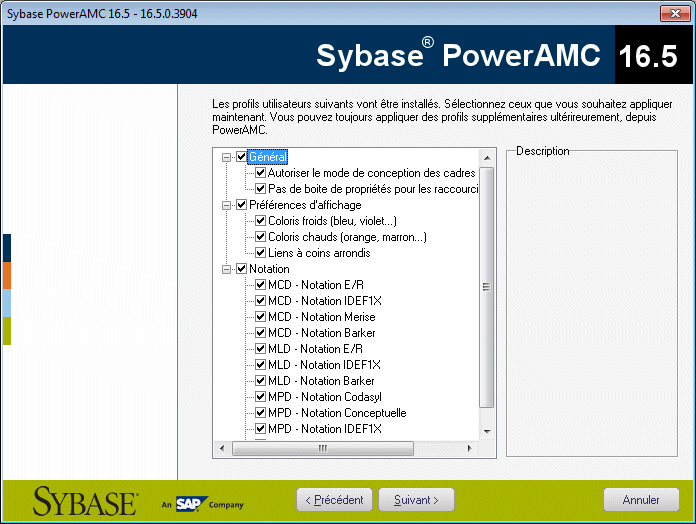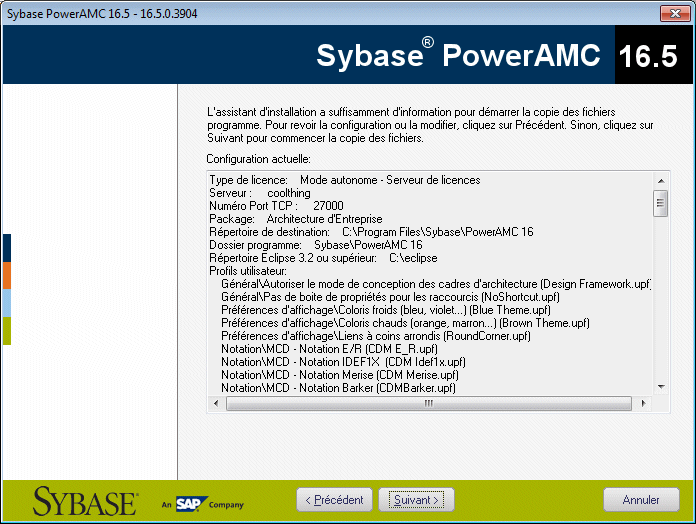Vous pouvez installer PowerAMC 32 bits ou PowerAMC 64 bits directement sur des machines client individuelles, y compris sous la forme d'un plugin pour Eclipse. Vous pouvez également procéder à une installation silencieuse de masse ou à une installation administrative sur un serveur réseau.
-
Microsoft Windows 7, 8, ou 8.1 ou Microsoft Windows Server 2008 (32 ou 64 bits)
-
Processeur 2 GHz
-
3 Go de RAM
-
Carte graphique SVGA (ou à résolution supérieure) et moniteur couleur compatible (800x600)
-
Lecteur de CD-ROM
-
1 Go d'espace disque pour l'installation de tous les modules principaux (et des vidéo de démonstration).
Pour plus d'informations sur les environnements et bibliothèques requis par PowerAMC, voir Dépendances de PowerAMC.