![]()
Now you use the query to create a new report.
Click the New button in the PowerBar.
Select the Object tab.
Select the Tabular presentation style.
Click OK.
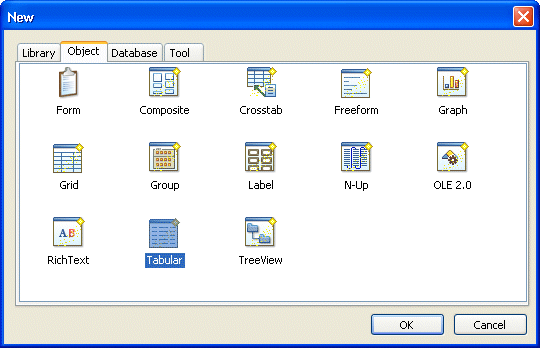
The wizard for creating tabular reports displays.
Select the Query data source.
Make sure the Retrieve on Preview check box is selected and click Next.
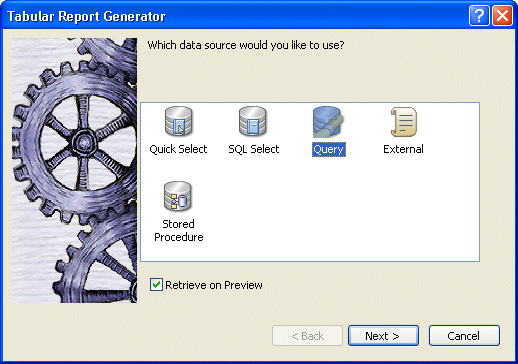
The Select Query dialog box displays. In this dialog box you specify the query to use. You are going to use the query you just created as the data source.
Click the button to the right of the Specify Query box.
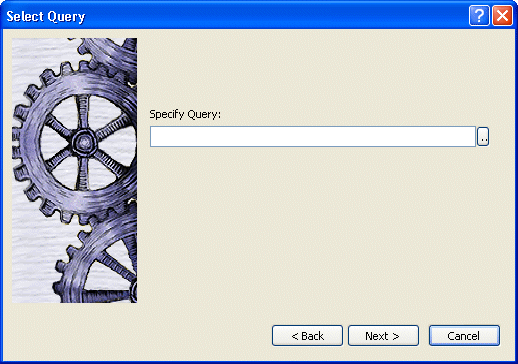
The Open dialog box displays.
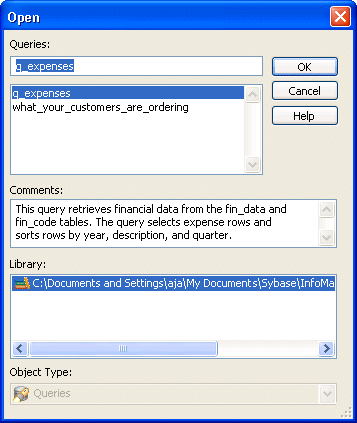
Click q_expenses and click OK.
The query q_expenses displays in the Specify Query box.
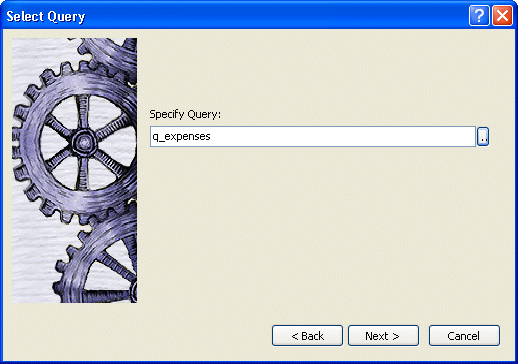
Click Next.
The Select Color and Border Setting dialog box displays. You are going to accept the defaults.
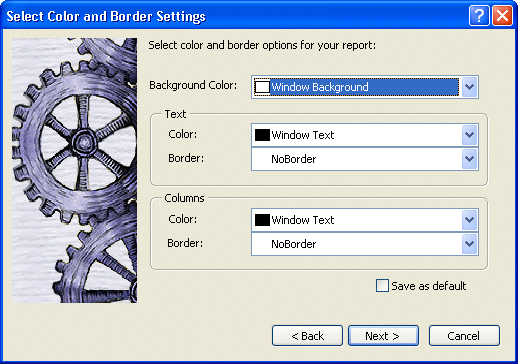
Click Next.
A dialog box summarizing all your specifications displays.
Look over your specifications and then click Finish.
Your report displays in the Report painter. This is the Design view.
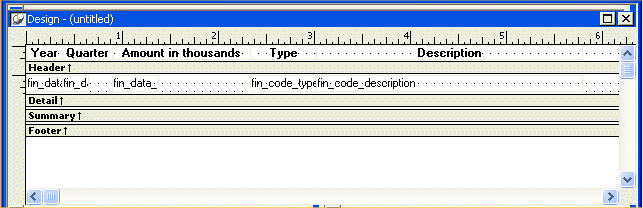
InfoMaker uses the query you created to retrieve data from the database. Because the query includes selection criteria and sorting requirements, the database returns only the data you selected, in the sort order you specified. Here is the report in the Preview view.
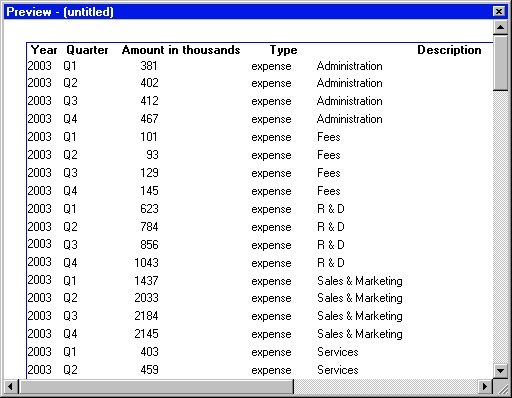
At this point you could continue designing and improving your report, but for this tutorial, you leave the Report painter now. You do not save the report.
Select File>Close from the menu bar.
This Message Box displays to see if you want to save your report.
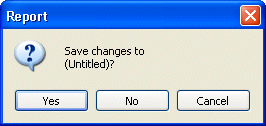
Click No.
The Report painter closes.