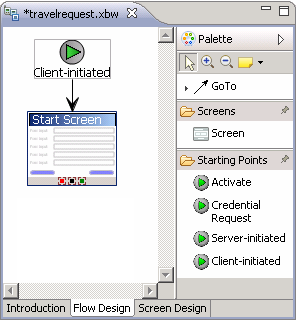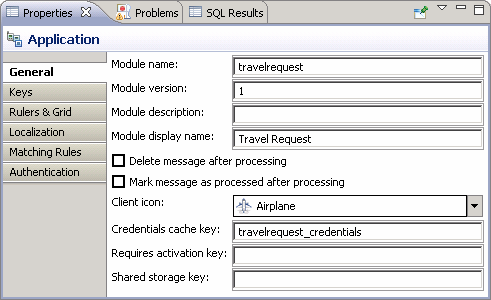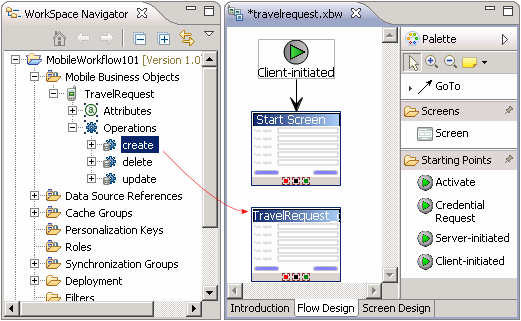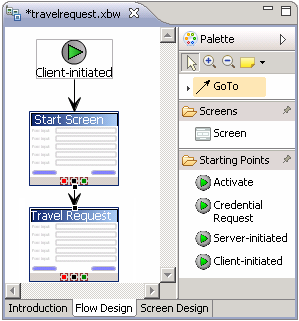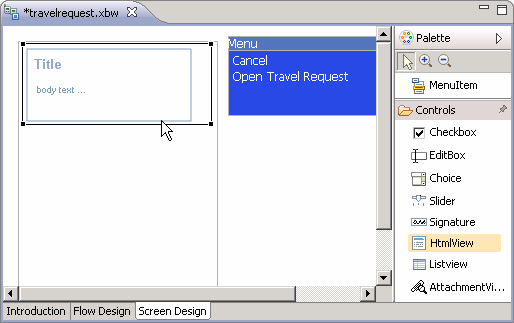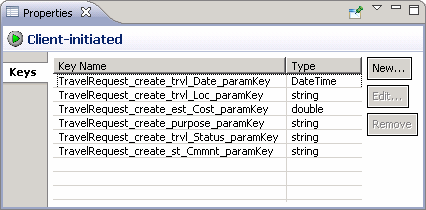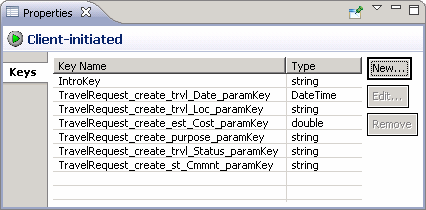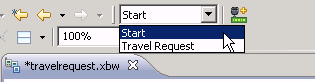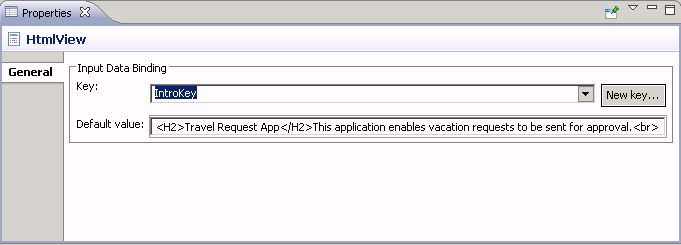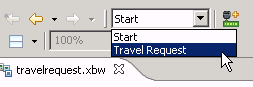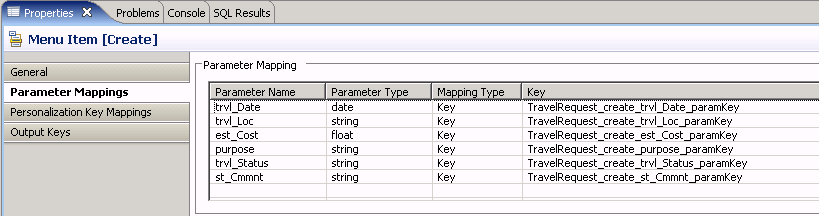Create a mobile workflow form using the TravelRequest mobile business object.
Task
- In the Sybase Unwired WorkSpace menu, click File > New > Mobile Workflow Forms Editor.
- Select the MobileWorkflow101 folder and enter
travelrequest.xbw as the file name.
- Click Next.
- In the Starting Points page, select Can be started, on demand, from the client, and click Finish.
- In the Mobile Workflow Forms editor, click the Flow
Design tab.The new flow diagram contains a Client-initiated screen, connected to a Start Screen.
- Customize the workflow's display name and icon.When deployed, your workflow is identified on the mobile device by a name and a client icon. For this tutorial, change the default display name and icon:
- If Properties for the application is not already open, right-click any blank part of the travelrequest Flow Design and choose Show Properties View.
- In the Properties view General page, change Module display name from travelrequest to Travel Request.
- In Client icon, click the control and choose Airplane.
- In Workspace Navigator, expand MobileWorkflow101 > Mobile Business Objects > TravelRequest > Operations.
- Drag the create operation onto the flow diagram to add the TravelRequestcreate screen.
- Customize the TravelRequest screen title.
- In the Flow Design, click the TravelRequest screen to display its properties.
- In the Properties view General page, change the name from
TravelRequestcreate to Travel Request.Changing the name also changes the key, from TravelRequestcreate to Travel_Request.
- Add a GoTo connection
from the Start Screen to the Travel Request screen:
- In the Palette, click GoTo.
- Click the Start Screen, and while holding the mouse down, drag the connection to the Travel Request screen.
- Double-click the Start screen to open its Screen Design page.
- In the Palette, select the HtmlView control and click in the Start screen. The HtmlView control is added to the Start screen design.
- Click the Flow Design tab.
- In the Flow Design, select the Client-initiated starting point.
- Create a new key:
- In the Client-initiated Properties view, click New.
- Enter these values:
- Click OK.The new key, IntroKey, is added to the list of keys in the Properties view.
- Define the default value for the new key:
- In the Mobile Workflow Forms editor, click the Screen Design tab.
- If the Start Screen is not selected, select Start in the screen selection control
above the Screen Design.
- In the Start Screen, select the HtmlView control to display its properties.
- In HTMLView Properties, click the Key control and select IntroKey.
- In Default value, enter the message code:
- View the current parameter settings of the TravelRequest screen:
- In the screen selection control above the Screen Design page, change the screen to Travel Request.
- In the menu, select the Create operation to display its properties.
- In Properties, click Parameter Mappings.
- Save the travelrequest workflow form.