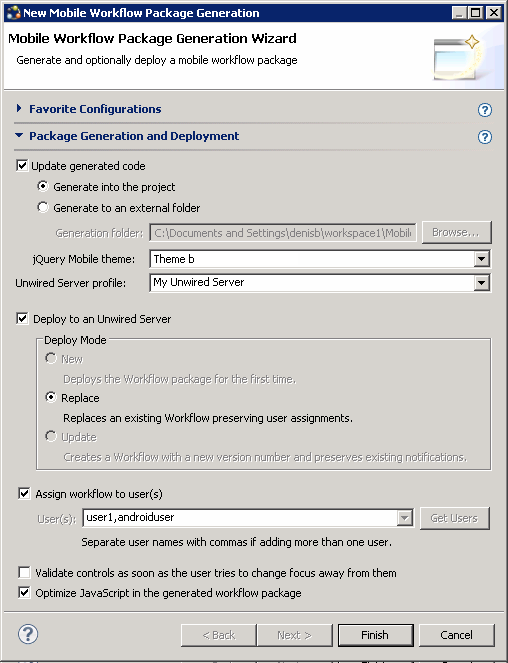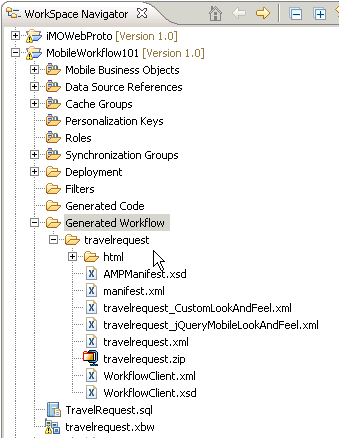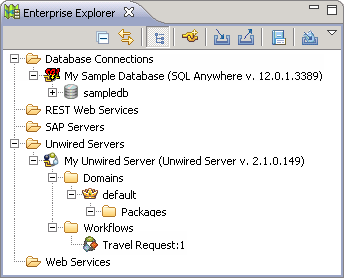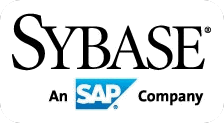Generate a Mobile Workflow package, customize it, and deploy it to Unwired Server to make it available to device clients.
Prerequisites
Complete these
tasks:- Registering the Device in Sybase Control Center for each device that you want to enable to connect to the package.
- Complete Developing a Database Mobile Business Object.
- Complete Creating a Mobile Workflow Form.
- For Windows Mobile devices, start the synchronization software
if it is not already running:
- On Windows XP, start Microsoft ActiveSync.
- Windows Vista, Windows 7, or Windows 2008, start Windows Mobile Device Center.
Task
Use the Mobile Workflow Package Generation wizard to generate
files for the mobile workflow package, deploy the generated package files to the server,
and assign the package to one or more devices. Then, perform a simple customization by
adding a header image to the generated package.  Mobile
Workflow package wizard button.
Mobile
Workflow package wizard button.