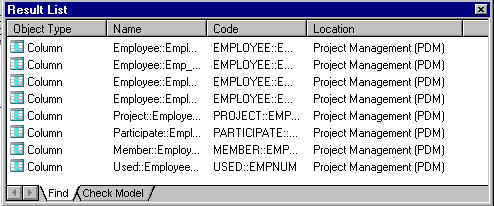PowerDesigner lets you search for objects within all the models currently open in your workspace.
- Select Edit > Find Objects (or press Ctrl+F) to open the Find Objects dialog.
- Specify the appropriate constraints on these tabs:
-
Name and Location - to search on the name and location of PowerDesigner objects.
-
User and Date - to search on the user and date of creation/modification of PowerDesigner objects.
-
Advanced - to search on other criteria.
-
Glossary - to search on keywords, terms, related terms, and synonyms.
For detailed information about these tabs, see Find Parameters.
-
- Click Find Now.Note:
Once you have started the Find Objects process, you can stop it at any time by clicking the Stop button.
The Find Object dialog remains open, displaying messages in the Output pane, until the end of the process, when the Result List displays the result:
Right-click an object in the list to find it in a diagram or the Browser, to open its property sheet or perform an impact and lineage analysis on it.
The following operations are available by right-clicking an object in the Results List:-
Properties - to open the object's property sheet (see Object Properties).
-
Impact and Lineage Analysis - to analyze the object (see Impact and Lineage Analysis).
-
Find in Browser - to highlight the object in the Browser (see The Browser).
-
Find in Diagram - to open the diagram (see Diagrams) with the symbol centered. If the object has symbols in multiple diagrams, you see a list. If the object has no symbol, a warning message appears.
-
Copy - to copy the object (seeCopying and Pasting Objects). Select a destination in the Browser or a diagram and select Edit > Paste or Edit > Paste as Shortcut.
-