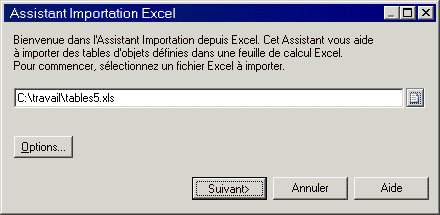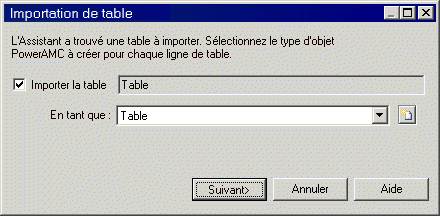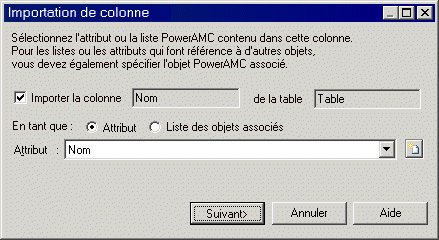L'extension Excel Import permet de lancer un Assistant qui va vous guider dans la mise en correspondance des tables d'objets à modéliser dans les fichiers Excel (v2003 et versions supérieures) avec des objets et propriétés PowerAMC, et pour l'importation du contenu des fichiers dans votre modèle. Par exemple, vous pouvez créer une liste de tables dans un fichier Excel, en spécifiant les propriétés appropriées, puis en les important dans un MPD.
Vous pouvez importer autant de types d'objets différents que vous le souhaitez à partir d'un seul fichier Excel, à condition toutefois qu'ils puissent être importés dans un seul type de modèle. Chaque type d'objet doit être répertorié dans sa propre table sur une feuille de calculs distincte du fichier Excel. Chaque ligne d'une table représente un objet à importer, et chaque colonne représente une propriété (un attribut ou une liste d'objets associés) de l'objet.
Dans l'exemple suivant, le fichier Excel contient des tables distinctes d'objets contenant des tables, des clés, des références et des jointures de référence. La feuille Table contient une liste de trois tables à importer. Les colonnes Nom, Propriétaire et Colonnes seront importées sous la forme des trois propriétés de table correspondantes :
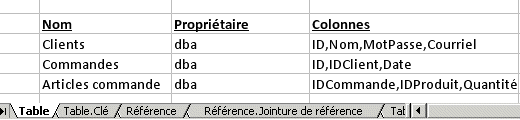
Pour obtenir des informations détaillées sur l'organisation du fichier, voir Préparation de votre fichier Excel en vue de l'importer. Un fichier Excel d'exemple pour l'importation dans un MPD est fourni à l'emplacement répertoire_installation\Exemples\excel_import.xls.
Vous créez un nouveau modèle en important des objets à partir d'un fichier Excel ou vous importez vos objets dans un modèle existant.
- Importer - pour ré-importer votre fichier en fonction des options et des correspondances que vous avez déjà définies. Tous les objets seront ré-importés, écrasant les objets existants en fonction de leur nom. Si vous avez ajouté de nouveaux objets dans les tables de vos feuilles de calculs, ils seront ajoutés à votre modèle, mais les objets que vous avez supprimés de votre feuille de calculs ne seront pas supprimés du modèle.
- Changer les correspondances - pour ré-importer votre fichier via l'Assistant Importation Excel afin de modifier les correspondances votre table ou de votre colonnes.
- Changer les options - pour changer les options préparatoires de l'importation et ré-importer à l'aide de la commandeImporter
- Propriétés - pour afficher la feuille de propriétés de l' objet Excel Import.
Les utilisateurs expérimentés peuvent souhaiter modifier l'extension de modèle Excel Import afin d'activer l'importation de données d'autres types de fichiers externes. Pour lire une documentation détaillée sur sa mise en oeuvre, ouvrez l'extension (située à l'adresse répertoire_installation\Fichiers de ressources\Définitions étendues de modèle\ExcelImport.xem dans l'Editeur de ressources et lisez le commentaire détaillé de l'élément racine.