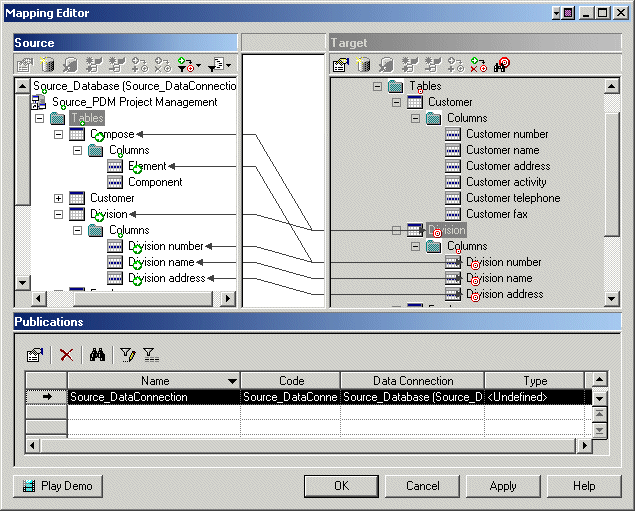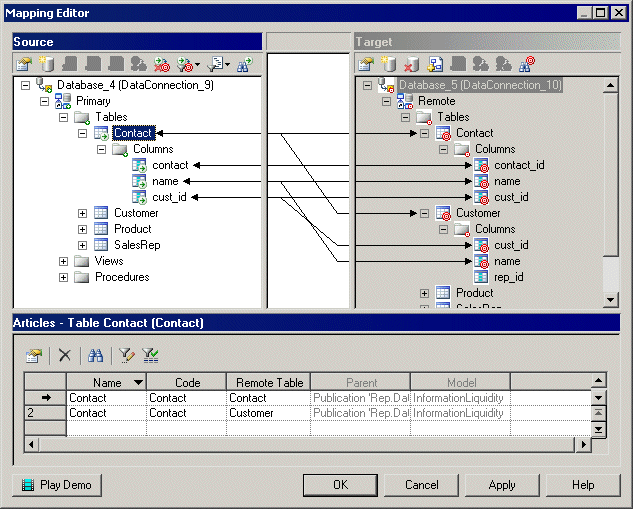The Mapping Editor window is divided into three panes:
-
The Source pane [white background] - is on the left of the window and displays the data to replicate. You need to have at least one data connection (see Creating a Data Connection with the Database Connection Wizard) in this pane to specify the PDM that represents your source database.
-
The Target pane [gray background] - is on the right of the window and displays the location to where data will be replicated. You need to have at least one data connection (see Creating a Data Connection with the Database Connection Wizard) in this pane to specify the PDM that represents your target database.
-
The properties pane - is on the lower part of the window, and displays the following objects depending on the item you select in the Source pane.
Selected item
Properties pane displays...
Data connection, model or folder
A summary of the publications (see Publications (DMM)) the selected item contains.
Parent object (table, view, procedure)
A list of articles (see Articles (DMM)) or procedures (see Procedures (DMM)) that contain the selected item for replication.
Sub-object (table or view column)
A list of article columns (see Columns (DMM)) that contain the selected item for replication.
You can replicate the same source object to multiple target objects. The details of its replications are listed in the properties pane. Use the Customize Columns and Filters tool from the properties pane toolbar to display additional object properties columns.
In the following example, the Mapping Editor displays how the source Contact table and its columns are replicated to both the Contact and Customer remote tables. Note that the properties pane lists two articles, one for each of the remote tables.
Source and Target panes tools
The following tools are available in the Source and Target panes:
|
Tool |
Description |
|---|---|

|
Properties - Opens the property sheet of the selected source object. |

|
Create Data Connection - Launches the Database Connection Wizard that allows you to specify a database connection (see Creating a Data Connection with the Database Connection Wizard). |

|
Delete Data Connection - Deletes the selected database connection. Related mappings, if any, are automatically deleted. |

|
Add Models to Database - Opens a selection dialog to let you add one or more models to an existing database connection. |

|
Remove Model from Database - Removes the selected model from the database connection. Related mappings, if any, are automatically deleted. |

|
Create Mapping Between Source and Target Objects - Creates a mapping between the selected source and target objects. The mapping details appear in the properties pane. This tool is only available when a mapping between the two selected objects is appropriate. |

|
Delete Mappings - Deletes all the mappings for the selected object. |

|
[source only] Filter Mappings - Filters the mappings shown between the Source and Target panes. You can choose between:
|

|
[source only] Filter Objects - Filters source objects to show:
|

|
Find Source/Target Object - Finds and highlights an object in the selected pane. |