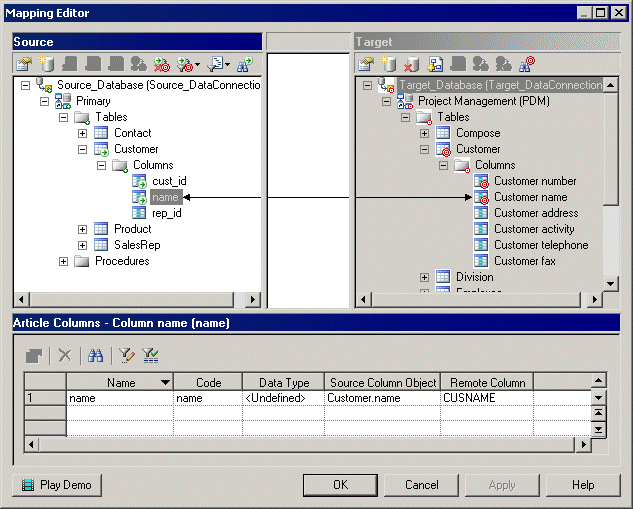The Mapping Editor provides a quick and convenient way to visually create and refine data replications between source and remote databases. Each replication displays as an arrow linking source and target objects.
Task- Right-click the replication process symbol, and select Mapping Editor.
- The Mapping Editor opens and display the replications specified for the replication process as links between source and target objects. If no source or remote database is connected to the replication process, you must specify one (see Creating a Data Connection with the Database Connection Wizard).
- Review and refine existing replications in any of the following ways:
-
Create a new replication. The replication is represented by a link joining source and target objects. You will generally perform the following types of drag and drops:
-
Drag a source table, view or procedure onto a target table, view or procedure to create any replication. Sub-objects with same name and code are also replicated.
An article or procedure for the parent replicated object is created in the properties pane, along with an article column for each replicated sub-object, and displays the details of the replication. You can delete the replication of unwanted columns.
-
Drag a source table or view column onto a target table or view column.
The source column is replicated to the target column. An article column for the replicated column is created in the properties pane, and displays the details of the replication.
-
Delete a replication. Select a replication link, and press Del.
-
Edit a replication properties. Double-click an article, procedure, or article column in the properties pane to open its property sheet, and edit its properties.
In the following example, the name column of the Customer table in the source database is replicated to the Customer name column of the Customer table in the remote database. The properties of the replicated column are displayed in the properties pane in the lower part of the window:
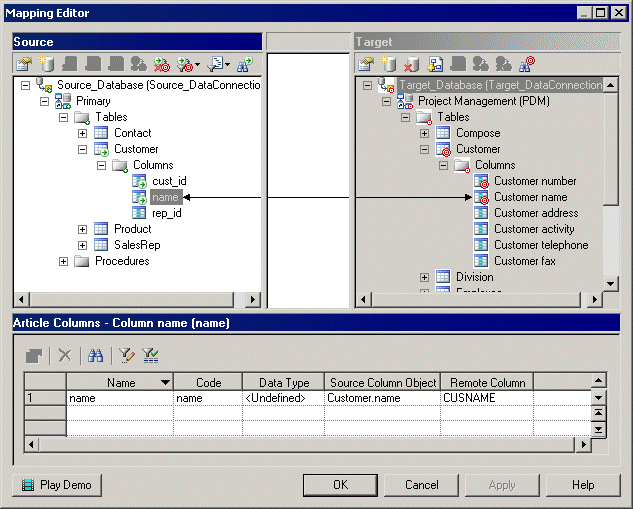
- [optional] Double-click the replication object in the properties pane to open its property sheet, and edit its properties then click OK to return to the editor.
- Click OK to close the editor and return to the diagram. If you have specified a database with the Database Connection Wizard, you can display the databases linked to the replication process by right-clicking the diagram background, and select .
Note: Click the Play Demo tool in the lower-left corner of the Mapping Editor window to launch a video that briefly illustrates its main features.