You can create models in your project and add existing models and files to it. Project documents are listed in the Browser and displayed as icons in the project diagram. You can open a model or file by double-clicking its icon in the diagram or in the Browser.
| Creating Models | Adding Existing Models and Documents |
|---|---|
|
|
The models contained in your project are visible in the Browser, beneath the project node and also in the List of Models available (when the project has context) by selecting .
When you add existing documents from other locations to your project, they are listed under the project node in the Browser, but are not moved to the project directory. Such documents display a shortcut overlay on their symbols in the Browser and project diagrams to indicate that they are located outside the project folder, and their entries in the List of Models have the read-only [I]nside Project check box deselected.
In the following example, Object Model is inside the project and Physical Model is outside the project:
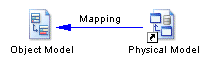
In order to profit from the convenience of the project as a container, we recommend that you create (or place) all its models and files inside the project directory in your file system.
To move a document from outside to inside the project, right-click its Browser entry or its symbol in the project diagram, and select Move to Project Directory. The file is moved to inside the project directory in your file system, the shortcut overlay disappears, and the [I]nside Project check box is selected in the List of Models.