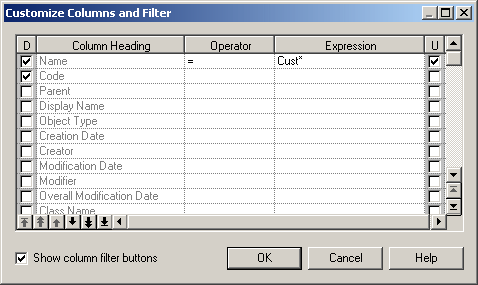You can choose which property columns to display in object lists, reorder them, and filter the rows to be displayed from the Customize Columns and Filter dialog.
- Click the Customize Columns and Filter tool on an object list toolbar to open the Customize Columns and Filter dialog.
- Perform any of the following functions to filter the list:
-
Select columns to display - by checking the [D]isplay column checkbox.
-
Reorder the columns in the list - by using the arrows at the bottom left of the dialog. To move all the selected rows to the top of the list, press SHIFT+ENTER.
-
Define one or more filter expressions - by selecting an operator in the Operator column and entering an expression to filter by in the Expression column.
The [U]sed checkbox is automatically selected when you enter a filter expression. To disable the expression but keep it in memory, clear the checkbox.
- Enable or disable in-column filtering directly in the list (see Filtering a List using In-Column Filters) by selecting the Show column filter buttons option.
-
- Click OK to return to the list. The filter is applied by default, and the Enable/Disable filter tool is depressed. Click this tool to toggle between enabling and disabling the filter.