PowerDesigner object lists provide a spreadsheet-like interface for manipulating large quantities of objects. They offer you an overview of the objects in your model and can save you time and effort in managing your metadata. While property sheets provide depth of detail for individual objects, lists allow you to select and manipulate multiple objects simultaneously to streamline creation and improve consistency.
Lists of all the major objects in your model are available under the Model menu or by right-clicking your model in the Browser and selecting . Each list shows all the objects of that type in the currently selected package or model, including those that do not have symbols in the current diagram:
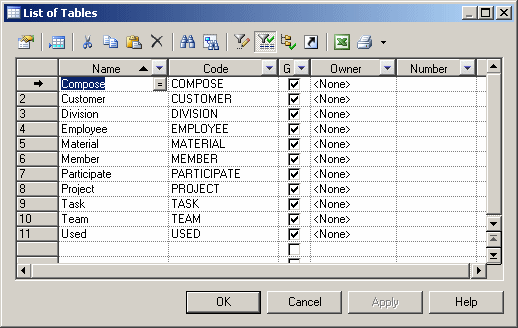
The properties of the listed objects are organized in columns. You can order the list by a particular columns values by clicking on its column header. To filter the values in a column, click the down-arrow on the right of the column header and enter your filter (see Filtering a List using In-Column Filters).
You can control which property columns are displayed, and also filter the list based on the values in any of the columns (see Customizing Object List Columns and Filtering Lists).
You can select multiple items in a list by Ctrl-clicking them in the far-left, numbered column. To select all the items in a list, click the top-left corner box. When multiple items are selected, any edits you make to properties are applied to all the selected items.
All or some of the following tools are available on object lists:
|
Tool |
Description |
|---|---|

|
Properties - Opens the property sheet of the selected item (see Object Properties). |

|
Insert a Row - [ordered lists only] Inserts a row before the selected row in the list. |

|
Add a Row - Adds a row at the end of the list. |

|
Add Objects - Opens an object selection dialog box to select objects and copy them to the list (see Adding an Item from a Selection List). |

|
Create Object - Creates a new object and opens its property sheet to allow you to complete its definition. |

|
Reuse/Replicate Objects - Opens an object selection dialog box to reuse objects. When you select an item you create a link to the original instead of copying it to the list. |

|
Cut - Cuts the row and stores it in the Clipboard. |

|
Copy - Copies the selected row to the Clipboard. |

|
Paste - Pastes the contents of the Clipboard. |

|
Delete - Deletes the row. |

|
Find a Row - Opens the Find dialog to search for an item in the list. |

|
Find Symbol in Diagram - Finds the object's symbol in the diagram. |

|
Customize Columns and Filter - Opens a dialog to change the columns displayed in the list or define a filter (see Customizing Object List Columns and Filtering Lists). |

|
Enable/Disable Filter - Toggles the filter specified in the Customize Columns and Filter dialog. |

|
Include Sub-Packages - Includes objects in sub-packages in the list. |

|
Include Composite Objects - Includes composite objects (such as sub-processes, sub-activities, sub states, etc.) in the list. |

|
Include Shortcuts - Includes object shortcuts (see Creating Shortcuts) in the list. Shortcuts are grayed as they cannot be modified. When you include shortcuts whose target model is closed, some information may be unavailable. |

|
Open Diagrams - [Related Diagrams tab] Opens a target model or a diagram (see Specifying Diagrams as Related Diagrams). |

|
Shortcut - Opens an object selection list to change the target object of a shortcut |
 |
Export to Excel - Saves the list to a *.xls, *.xlsx, or *.csv format (specify the format in the Save as type field in the Save as dialog). |
 |
Print - Prints the list. Click the arrow to the right of the button to view a print preview or to access the Page Setup dialog. |
Sub-Object Lists
Many objects have property sheets that contain sub-object lists, which list all of the child objects of that type belonging to the object. For example, the Columns tab in a table property sheet displays the list of columns in the selected table:
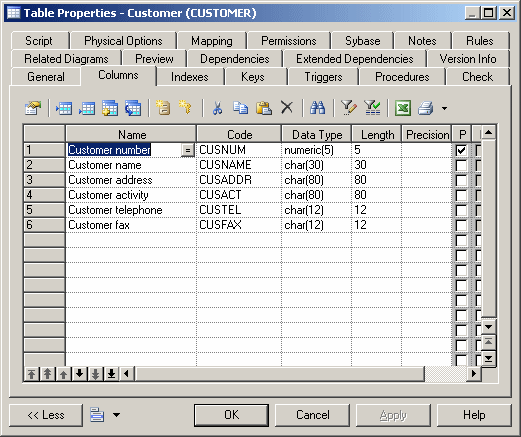
These lists provide the same features as the lists of objects available from the Model menu. Depending on the properties of the listed objects, the list may have a natural order that you can control. For example, a list of columns has such an order, and you can move objects in the list by selecting them and then clicking on one of the arrows at the bottom left corner of the list.