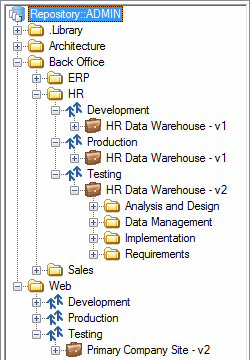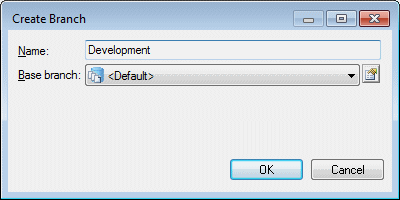Users with the Manage Branches right can create branches in the repository to support concurrent development of multiple versions of documents. You can use permissions to control access to individual branches and integrate changes made in one branch into another.
You can branch the contents of any folder in the repository. Branch names must be unique for the folder, but may be reused in another folder. In the following example, three branches (Development, Testing, and Production) are created in the folder /Repository/Back Office/HR, and branches with the same names are also created in the folder /Repository/Web:
Note: Prior to v16.1, the repository browser only supported displaying a single branch at a time. When you upgrade an existing repository to v16.1, all branches will become, by default, visible for all users. You may wish to simplify viewing the repository by deleting documents and branches that are no longer used, by using permissions to hide certain branches from users or groups who have no need of them, or by migrating active models to a new repository (see Installation Guide > Installing the Repository > Upgrading the Repository).