Now you create the PBTUTOR Project object. You can then use the Project object to create the executable file for the application.
About machine code If you are running PowerBuilder Enterprise, you can choose between Pcode (pseudocode) and machine code as the compile method for your project executable file. However, you cannot select machine code as the compile method for the tutorial application because it contains Try-Catch statements.
When you deploy an application to users, you may want to take advantage of the execution speed of machine code for some computations, such as loops, floating point or integer arithmetic, and function calls. While you are developing the application, you usually use Pcode because it is faster to generate.
About dynamic libraries You can also create dynamic libraries for your application. Dynamic libraries can be used to store the objects in the application. By using dynamic libraries, you can break the application into smaller units that are easier to manage and also reduce the size of the executable file.
For small applications like the one that you are working on now, you do not need to use dynamic libraries.
Click the New button in the PowerBar.
Click the Project tab in the New dialog box.
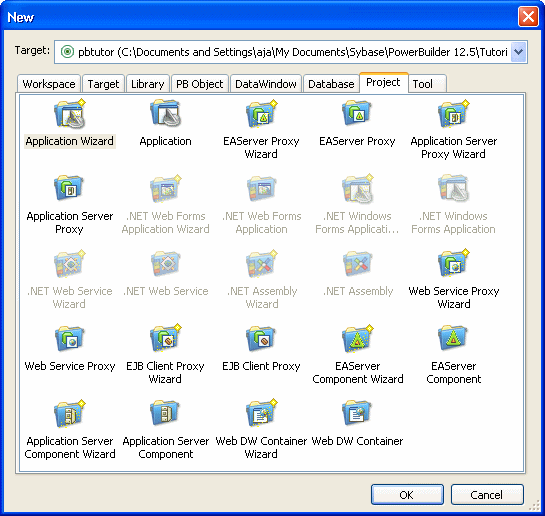
Select the Application Wizard icon and click OK.
Click Next.
The Specify Destination Library page displays.
Select pbtutor.pbl in the Application Libraries list box if it is not already selected.
Click Next until the Specify Build Options page displays.
The wizard will generate a project with the following default selections:
Wizard property |
Default value |
|---|---|
Project name |
p_pbtutor_exe |
Executable filename |
pbtutor.exe |
Optional resource file |
none |
Select Incremental Build for the Build Option.
Click Next until the Specify Version Information page displays.
The wizard will generate a project with the following default selections:
Wizard property |
Default value |
|---|---|
Generate machine code |
No |
Build dynamic libraries |
No |
If you want to, enter your own version information on the Specify Version Information page.
If you do not change the information on this page, the defaults display in Windows Explorer when you look at the properties of the executable.
Click Next.
Review the information on the Ready to Create Application page.
Click the Finish button.
PowerBuilder creates a Project object for your application and displays it in the Project painter workspace.
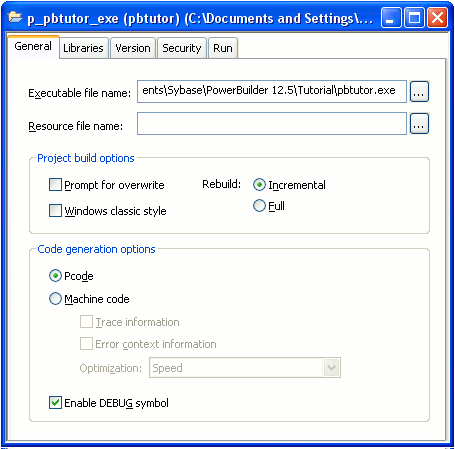
After a project is defined, you can easily create an executable version of the application. Using a project saves time when you are working on an application that includes dynamic libraries that you expect to rebuild often. Selecting incremental build means that if you make a few changes, you can rebuild your project quickly, rebuilding only files that have changed or files that depend on files that have changed.