![]()
Windows, user objects, and controls have predefined events associated with them. Most of the time, the predefined events are all you need, but there are times when you want to declare your own events. Events that you define are called user events.
Purpose of user events One reason to define a user event is to reduce coding in situations where an application provides several ways to perform a particular task. For example, a task like updating the database can be performed by clicking a button, selecting a menu item, or closing a window. Instead of writing the code to update the database in each of these places, you can define a user event, then trigger that user event in each place in which you update the database.
Now you define some user events to handle retrieval, insert, update, and delete operations against the tutorial database. You make these changes in the Script view of the Window painter. Later in the tutorial, you add code in the Menu painter to trigger these events.
Select w_master_detail_ancestor in the first drop-down list box of the Script view.
Select Insert>Event from the menu bar
or
Select New Event in the second drop-down list box of the Script view.
The Script view displays the Prototype window for defining a new event.
The first button to the right of the third drop-down list box is a toggle switch that displays or hides the Prototype window.
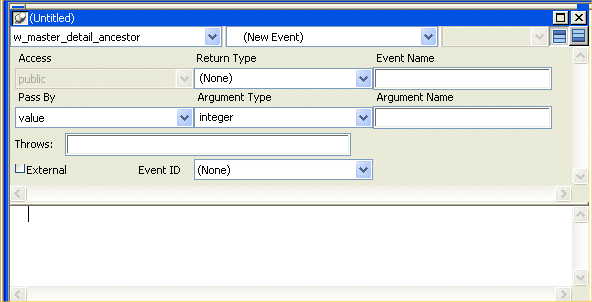
Type ue_retrieve in
the Event Name text box in the Prototype window.
Click inside the Script view below the Prototype window.
Type these lines (or use AutoScript as described below):
IF dw_master.Retrieve() <> -1 THEN
dw_master.SetFocus()
dw_master.SetRowFocusIndicator(Hand!)
END IF
![]() Using AutoScript instead of typing
You can use AutoScript to paste in the IF THEN template as
well as the variables and function names:
Using AutoScript instead of typing
You can use AutoScript to paste in the IF THEN template as
well as the variables and function names:
Type IF, then press Ctrl+space.
Press Tab to paste an IF THEN statement.
Type dw_m, then press Ctrl+space.
Place the cursor after dw_master, type a dot, then type Ctrl+space.
Scroll and select retrieve( ), press Tab, and type the rest of the line.
Press Ctrl+M to jump to the next comment.
Enter the other function calls by typing them or using AutoScript.
As soon as you clicked in the script area, the text in the second drop-down list box of the Script view changed from New Event to ue_retrieve. It has no arguments, does not return a value, and does not throw user-defined exceptions. For information on throwing user-defined exceptions, see Lesson 10, “Exception Handling.”
The script lines you entered execute the Retrieve function and place the retrieved rows in the dw_master DataWindow control. If the retrieval operation succeeds, the script sets the focus to the first row in the DataWindow control and establishes the hand pointer as the current row indicator.
![]() If the retrieve fails
If the retrieval operation does not succeed, PowerBuilder
triggers the DBError event. The logic for the DBError event is handled
in the user object u_dwstandard. You looked at this script
in the previous exercise.
If the retrieve fails
If the retrieval operation does not succeed, PowerBuilder
triggers the DBError event. The logic for the DBError event is handled
in the user object u_dwstandard. You looked at this script
in the previous exercise.
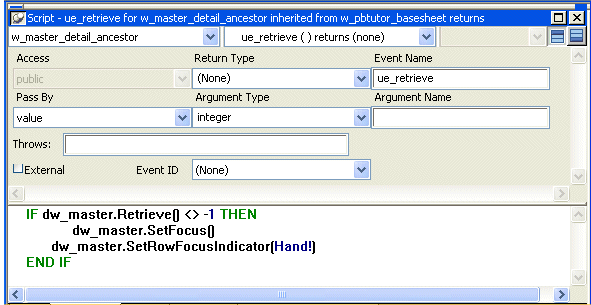
Select File>Save from the menu bar.
Right-click the Prototype window and select New Event from the pop-up menu.
PowerBuilder compiles the script you entered for the ue_retrieve event. The Script view displays the Prototype window for another new user event.
![]() If you get an error message
Mistyped or incomplete script entries generate compiler errors.
If you select No when prompted to ignore compilation errors, a compiler
error area displays at the bottom of the Script view, identifying
your error. If this happens, retype the script for the ue_retrieve
event.
If you get an error message
Mistyped or incomplete script entries generate compiler errors.
If you select No when prompted to ignore compilation errors, a compiler
error area displays at the bottom of the Script view, identifying
your error. If this happens, retype the script for the ue_retrieve
event.
You can display or hide the compiler error area by clicking the second toggle switch at the top right of the Script view.
Repeat steps 3 and 4 for the following entries:
Event name |
Script |
|---|---|
ue_insert |
dw_detail.Reset() dw_detail.InsertRow(0) dw_detail.SetFocus() |
ue_update |
IF dw_detail.Update() = 1 THEN COMMIT using SQLCA;
MessageBox("Save","Save succeeded")
ELSE ROLLBACK using SQLCA; END IF |
ue_delete |
dw_detail.DeleteRow(0) |
What the scripts do The first line of the script for the ue_insert event clears the dw_detail DataWindow control. The second line inserts a new row after the last row in the DataWindow (the argument zero specifies the last row). The third line positions the cursor in the dw_detail control.
The ue_insert and ue_delete events operate on the DataWindow buffer, not on the database. When these events are triggered, a row is not inserted or deleted from the database unless the Update function is also called (the ue_update event calls this function). If the Update function returns the integer 1, changes made to the buffer are committed to the database. If it returns a different integer, changes to the buffer are rolled back.
In the script for the ue_delete event, the argument zero in the DeleteRow function specifies that the current row in the dw_detail control be deleted.
Make sure your work is saved.
If you repeated step 4 for each new event and script that you added, you have already saved your work.