Les listes d'objets de PowerAMC fournissent une interface ressemblant à un tableur et permettant de manipuler de grandes quantités d'objets. Elles fournissent une vue d'ensemble des objets dans votre modèle et peuvent vous permettre d'économiser du temps et des efforts dans la gestion de vos métadonnées. Tandis que les feuilles de propriétés fournissent la profondeur des détails pour les objets individuels, les listes permettent de sélectionner et de manipuler plusieurs objets à la fois pour rendre plus fluide la création et améliorer la cohérence.
Des listes de tous les principaux objets dans votre modèle sont accessibles via le menu Modèle ou bien en pointant de votre modèle, en cliquant le bouton droit de la souris et en sélectionnant . Chaque liste montre tous les objets du type choisi dans le package ou modèle courant, y compris ceux qui n'ont pas de symbole dans le diagramme courant :
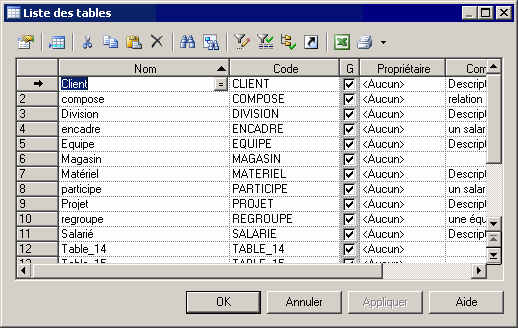
Les propriétés des objets répertoriés sont organisées en colonnes. Vous pouvez trier la liste en fonction des valeurs d'une colonne particulière en cliquant sur le titre de cette colonne. Pour filtrer les valeurs dans une colonne, cliquez sur la flèche vers le bas à droite de l'en-tête de colonne, puis saisissez votre filtre (voir Filtrage d'une liste à l'aide des filtres de colonne).
Vous pouvez contrôler les colonnes de propriétés affichées et filtrer le contenu de la liste en fonction des valeurs de n'importe quelle colonne (voir Personnalisation des colonnes d'une liste d'objets et filtrage de la liste).
Vous pouvez sélectionner plusieurs éléments dans une liste en maintenant la touche Ctrl enfoncée et en cliquant sur la colonne la plus à gauche, contenant la numérotation. Pour sélectionner tous les éléments d'une liste, cliquez sur la case située dans le coin supérieur gauche de cette liste. Lorsque plusieurs éléments sont sélectionnés, toute modification des propriétés est appliquée à tous les éléments sélectionnés.
Les outils suivant peuvent être disponibles dans les listes d'objets :
|
Outil |
Description |
|---|---|

|
Propriétés - Ouvre la feuille de propriétés de l'élément sélectionné (voir Propriétés d'un objet). |

|
Insérer une ligne - [liste ordonnée uniquement] Insère une ligne immédiatement avant la ligné sélectionnée dans la liste. |

|
Ajouter une ligne - Ajoute une ligne à la fin de la liste. |

|
Ajouter des objets - Affiche une boîte de dialogue de sélection d'objets pour permettre de copier des objets dans la liste (voir Ajout d'un élément à partir d'une liste de sélection). |

|
Créer un objet - Crée un nouvel objet et affiche la feuille de propriétés correspondante afin de vous permettre de compléter sa définition. |

|
Réutiliser/Répliquer des objets - Affiche une boîte de dialogue de sélection d'objets pour permettre de réutiliser des objets. Lorsque vous sélectionnez un élément, vous créez un lien vers l'original, vous ne le copiez pas. |

|
Couper - Supprime la ligne sélectionnée et la place dans le Presse-papiers. |

|
Copier - Copie la ligne sélectionnée dans le Presse-papiers. |

|
Coller - Colle le contenu du Presse-papiers. |

|
Supprimer - Supprime la ligne sélectionnée. |

|
Rechercher une ligne - Affiche une boîte de dialogue qui permet de chercher un élément dans la liste. |

|
Chercher le symbole dans le diagramme - Affiche le symbole de l'objet sélectionné dans le diagramme. |

|
Personnaliser les colonnes et filtrer - Affiche la boîte de dialogue Personnalisation des colonnes et filtre pour vous permettre de changer les colonnes affichées dans la liste ou de définir un filtre (voir Personnalisation des colonnes d'une liste d'objets et filtrage de la liste). |

|
Activer/Désactiver le filtre - Active/Désactive le filtre spécifié dans la boîte de dialogue Personnalisation des colonnes et filtre. |

|
Inclure les sous-packages - Inclut dans la liste les objets contenus dans les sous-packages. |

|
Inclure les objets composites - Inclut des objets composites (par exemples, des sous-processus, des sous-activités ou des sous-états) dans la liste. |

|
Inclure les raccourcis - Inclut des raccourcis d'objet (voir Création de raccourcis) dans la liste. Les raccourcis sont grisés et ne peuvent pas être modifiés. Lorsque vous incluez les raccourcis dont le modèle cible est fermé, certaines informations peuvent ne pas être disponibles. |

|
Ouvrir un diagramme - [Onglet Diagrammes associés] Ouvre un modèle ou un diagramme cible (voir Spécification de diagrammes comme diagrammes associés). |

|
Raccourci - Ouvre une liste de sélection d'objets pour changer l'objet cible d'un raccourci. |
 |
Exporter vers Excel - Enregistre la liste dans un format *.xls, *.xlsx ou *.csv (spécifiez le format dans la zone Type de la boîte de dialogue Enregistrer sous). |
 |
Listes de sous-objets
Nombre d'objets ont des feuilles de propriétés qui contiennent des listes de sous-objets, ces listes répertorient les objets enfant de ce type appartenant à l'objet. Par exemple, l'onglet Colonnes de la feuille de propriétés d'une table affiche la liste des colonnes de la table sélectionnée :
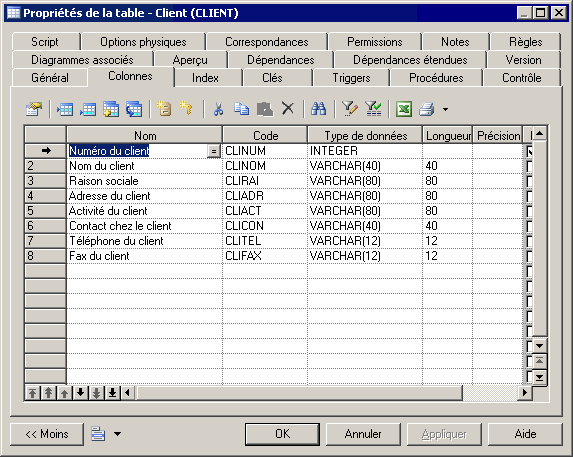
Ces listes fournissent les mêmes fonctionnalités que les listes d'objets disponibles via le menu Modèle. Selon les propriétés des objets sélectionnés, la liste peut avoir un ordre naturel que vous pouvez contrôler. Par exemple, une liste de colonnes comporte un tel type d'ordre, et vous pouvez déplacer des objets dans la liste en les sélectionnant, puis en cliquant sur l'une des flèches situées en bas de la liste.