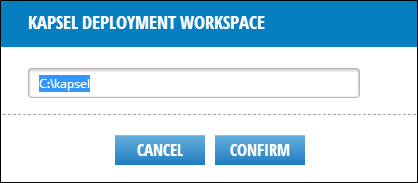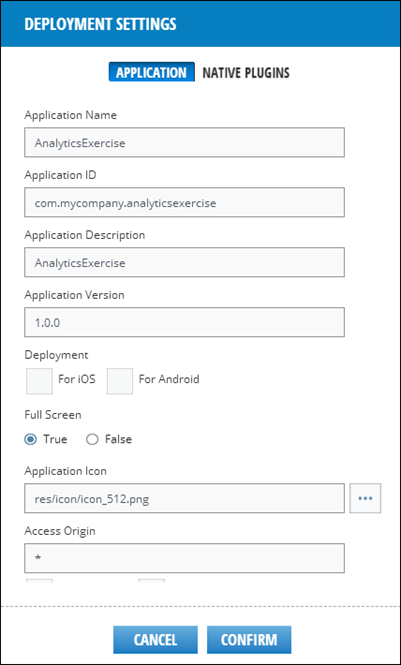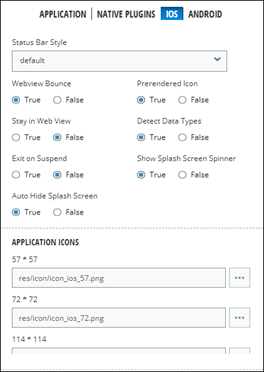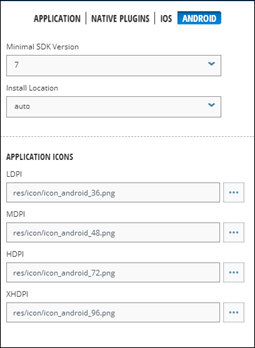Generate a Cordova application package for iOS and Android.
Prerequisites
Apache Cordova ships with a set of command-line tools you can use to create, build, and
launch an emulator with a single command. AppBuilder supports the command-line tools to
create Cordova projects. AppBuilder generates a ZIP file that contains the Web content
for Cordova, as well as scripts to create the Cordova project and add SAP Mobile
Platform SDK Kapsel plug-ins. Prior to creating your Cordova project, you must:
- Set up your Cordova environment following the steps in Setting Up the Development Environment > Developing with Cordova
- If developing on a Mac, set up your Mac environment following the steps in Setting Up the Development Environment > Setting Up the Mac Environment.
- Set up your Android development environment following the steps in Setting Up the Development Environment > Developing for the Android Platform.
- Create an AppBuilder project as discussed in Developing Apps with AppBuilder, Developing a SuperList App With AppBuilder, and Developing a Chart App With AppBuilder.
- Register your application with SAP Mobile Platform Server using the SAP Management Cockpit administration user interface. See the SAP Mobile Platform documentation for more information.
Task