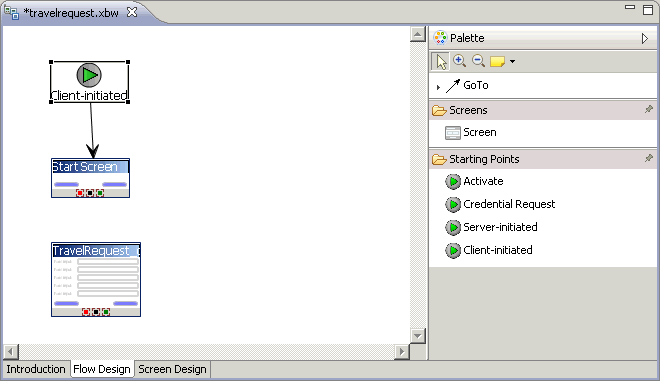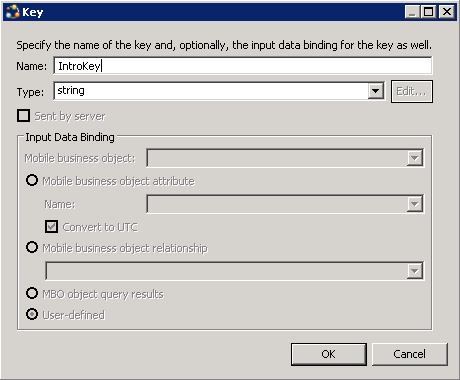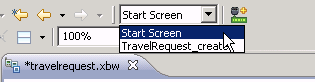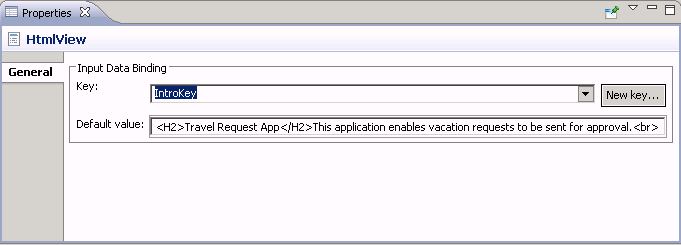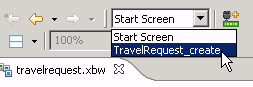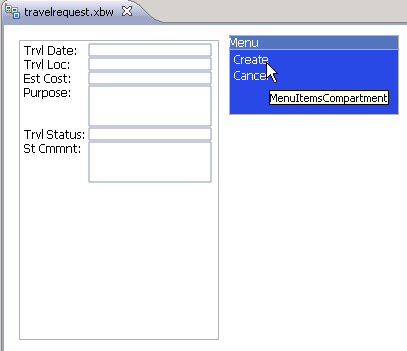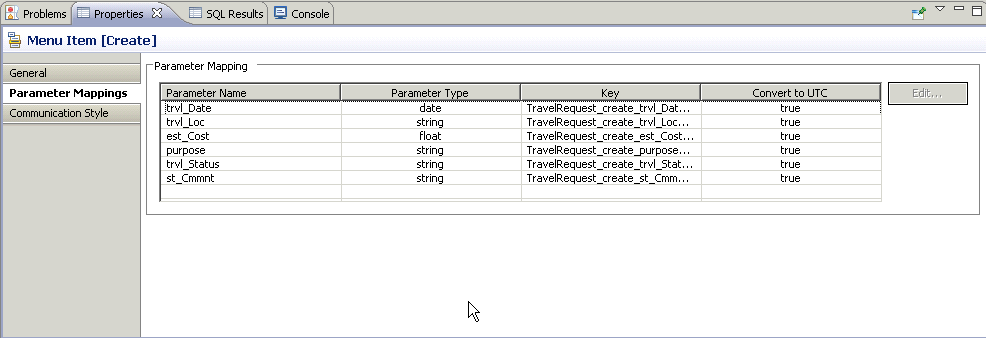Goal: Create a mobile workflow form using the TravelRequest mobile business object.
- From the main menu, select New > Mobile Workflow Forms Editor.
- Select MobileWorkflow101 as the parent folder and enter travelrequest.xbw as the file name.
- Click Next.
- Select Can be started on demand from the client and click Finish.
- In the Mobile Workflow Forms editor, click Flow Design.You see the Start icon with the Start Screen connected to it.
- In Workspace Navigator, expand MobileWorkflow101 > Mobile Business Objects > TraveRequest > Operations.
- Drag and drop the create operation onto the Flow Design page.A TravelRequest_create screen is automatically created.
- Add a GoTo connection from the Start Screen to the TravelRequest_create screen:
- In the Palette, click GoTo.
- Click the Start Screen, and while holding the mouse down, drag the connection to the TravelRequest_create screen.
- Double-click the Start screen, which opens the Screen Design page.
- From the Palette, select the HtmlView control and click the Start screen.
- Click Flow Design to return to the Flow Design page.
- Click the Client-initiated starting point so you can view its properties in the Properties view. If the Properties view does not appear, right-click the Flow Design page and select Show Properties View.
- The Properties view shows all of the keys that were automatically created for each parameter in the create method of the TravelRequest mobile business object.
- Create a new key for the Start screen:
- In the Properties view, in Keys, click New.
- Enter these values:
- Name – IntroKey
- Type – string
- Click OK.The new key, IntroKey, appears in the list of keys in the Properties view.
- Define the default value for the new key:
- Click the Screen Design tab.
- If necessary, select Start Screen.
- Select the HtmlView control to view the properties in the Properties view.
- In Input Data Binding, from Key, select IntroKey.
- In Default value, enter: <H2>Travel Request App</H2>This application enables vacation requests to be sent for approval.
- Select TravelRequest_create.
- On the Menu, select the Create operation to view its properties.
- In Properties, click Parameter Mappings.The parameter mapping table shows the mobile business object parameters for the operation and the keys that are used for those parameters.
- Select File > Save.