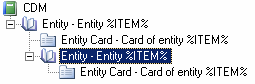The Available Items pane of the Report Editor lists the items that you can add to your report.
You can add an item to the Report Items pane in any of the following ways:
-
Double-click the item in the Available Items pane to place it below the currently selected item in the Report Items pane.
-
Drag the item from the Available Items pane and drop it at the desired position in the Report Items pane. Use the Ctrl or Shift key to select multiple items. If the pointer becomes a barred circle, that means the drop target is unauthorized. Note that you can drag and drop an item only when the Report Items pane already contains at least one item.
-
Right-click the item in the Available Items pane and select Add from the contextual menu
The following kinds of report items are available:
|
Icon |
Description |
|---|---|
 |
Table of contents – Inserts a table of contents. PowerDesigner automatically inserts a following page break. |
 |
Title - Free text to introduce what is next. |
 |
Paragraph – the following types are available, depending on the context:
|
 |
Text file – Inserts the contents of a text file, selected via a file chooser. |
 |
Graphical file - Inserts the contents of a graphics file, selected via a file chooser. |
 |
Page break – Inserts a page break. Right-click the inserted item and deselect Generate in HTML to disable it when generating HTML reports. |
 |
Card – Inserts a table listing the properties of the model or package. Right-click the item after insertion and select Layout to control the properties listed (see Controlling the Layout of Card Report Items (Legacy Reports)) |
 |
List - Inserts a table listing the objects of a given type belonging to the model or another object. Right-click the item after insertion and select Layout to control the properties listed (see Controlling the Layout of List Report Items (Legacy Reports)) |
 |
Graphics – Inserts an image of a diagram. |
 |
Book – Inserts a set of sub-items to report on a particular type of object. May contain cards, lists, text items, graphics, and other books as necessary. When you add a book item to a report, you automatically add its dependent items. You can delete any dependent item that you do not need. |
When you add an item to the Report Items pane, the item remains in the Available Items pane. You can insert the same item several times in the same report contents.
Notes:
-
Composite objects - BPM processes can contain other processes, OOM activities can contain other activities, and CDM entities can contain other entities. Such composite object hierarchies are not included by default in the report, but you can display them by adding a second instance of the appropriate report item inside the first. In the following example, the second Entity book is added inside the first Entity book to display child entities inside their parent entities:
-
Package and composite object hierarchy - When you add a package or composite object book item to a report, you can select the Hierarchical Display command in the item contextual menu to display the package or composite object hierarchy in the generated report. You do not need to use this command when you generate for an HTML report, as HTML reports always provide a hierarchical display.
-
Drag and drop between reports - You can drag and drop items between reports of the same type. If you simply drag and drop an item from one report to another without pressing any key, you move the item from one report to another. You can copy an item by pressing the Ctrl key while dragging and dropping it. The report in which you want to drop the item must already contain at least one item.