The Merge Models window displays the anticipated result of your proposed merge as a tree of objects, with check boxes to the left of each potential change to allow you to approve or reject it. The properties pane lists each of the properties of the selected object, and allows you to select or reject the values proposed in the To column. Select or deselect actions as appropriate and then click OK to perform the merge.
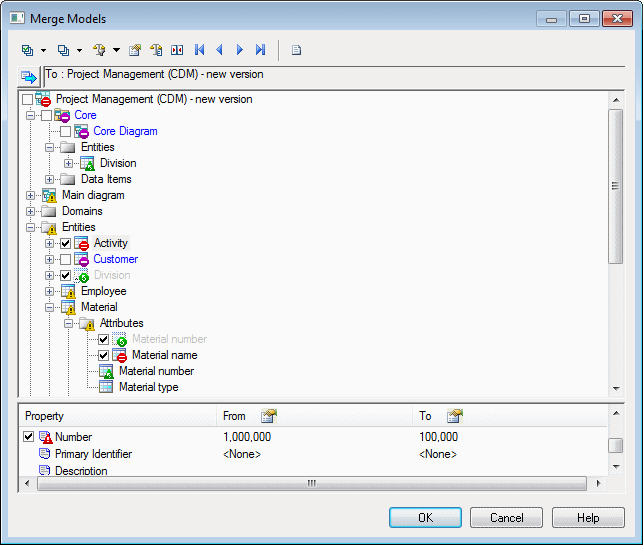
Explore the tree by opening nodes to reveal categories, objects, and sub-objects. To expand all nodes, press the numpad star (*). To collapse all nodes, press the numpad minus sign (-). Use the Show/Hide Source Model toggle at the top left of the pane to split the pane and display the source model to the left of the target model.
|
Symbol |
Description |
|---|---|
 (blue plus
sign and greyed text and icon) (blue plus
sign and greyed text and icon) |
Creation - The object is
absent from the model to be modified and present in the model to
apply. Selected: The object will be created. |
 (purple
minus sign and blue text) (purple
minus sign and blue text) |
Deletion - The object is present in
the model to be modified and absent in the model to
apply. Selected: The object will be deleted. |
 (red
equals sign) (red
equals sign)Properties pane: |
Modification - One or more attributes of the
object has different values in each of the models. To review the
differences in properties, look for the red warning triangles in
the list of properties in the bottom pane. Note: Double-click a property to display differences
in textual format between models. The value to be applied is
in blue, preceded by >>, and the value to be deleted is in
red preceded by <<.
Selected (object): All values in the model to be applied are copied to the model to be modified. Selected (property): The value in the From column is applied to the model to be modified. |
 (yellow
warning triangle) (yellow
warning triangle) |
Child Modification - One or more sub-objects beneath the object has differences. Expand the tree beneath the object to review and approve these changes. |
 (green
circle with arrow and greyed text and icon and green triangle
with arrow) (green
circle with arrow and greyed text and icon and green triangle
with arrow) |
Movement - The object is
in one position in the model to be modified (green circle with
arrow and greyed text and icon) and in a different position in
the collection or in a different package in the model to be
applied (green triangle with arrow). The green triangle becomes
red if the object also has modifications. Selected: The object is moved from the position with the green circle to the position with the green triangle. Note: To go to the
other instance of the object, right-click it in the tree and
select either Next Occurrence or
Previous Occurrence.
|
- During merge of unrelated models - all creation, modification and move actions are selected, but deletion actions are deselected to preserve the superset of all objects in the two models as far as possible.
- During check in/check out from the repository - based on when the latest changes were saved in the model.
- When updating a generated model - based on whether changes have been made to the generated model (if the Preserve modifications generation option is selected).
|
Tool |
Description |
|---|---|
  |
Select/Deselect All - Select or deselect all merge actions. Click the arrow to the right of the button to select or deselect all creation, deletion, modification, or move actions. |

|
Filter - Apply one or
more of the predefined filters to control the types of merge
actions that are displayed (see Filtering Objects and Changes During a Compare or Merge). Note: The filters control
only what is displayed in this window. Even if an action is
not displayed, if it is selected, it will be applied when
you click OK.
|

|
Properties - Open the property sheet of the selected object. |

|
Options - Open the Comparison Options
dialog to control the types of metaclasses, attributes, and
collections that are displayed (see Excluding Objects and Properties from a Compare or Merge. Note: The options control
whether merge actions will be applied to objects. If you
exclude a metaclass, attribute, or collection, then it will
not appear in the window, and no merge actions will be
applied to it.
|

|
Manually Synchronize Two Objects - Select an object in either model and then click this tool to link it to an object in the other model or to break such a link (see Repairing or Breaking Links Between Objects). |
 
|
First/Last Difference - Jump to the first or last difference in the tree. |
 
|
Previous/Next Difference - Jump to the previous or next difference in the tree. |

|
Merge Preview - Open the Merge Preview window, which gives a list of the differences in textual or list formats (see Previewing, Printing, and Saving Comparison Results). |
