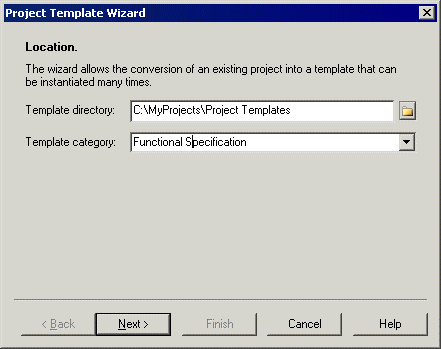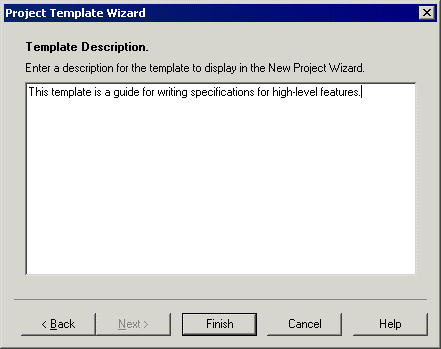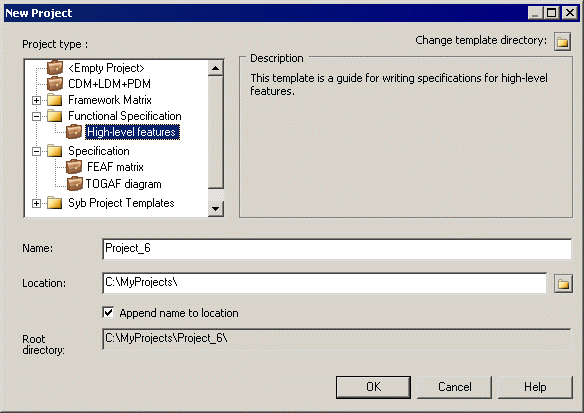A project template can provide predefined content, rules, and formatting for your project, and can also include a framework matrix or framework diagram.
For example, you could create:
- A data project template - containing a CDM, LDM, and PDM targeting your preferred DBMS
- An application project template - containing an OOM with the UML diagrams required for your modeling practices, along with a PDM and XSM to handle data persistance and format
- A framework project template - containing a FEAF or other framework matrix