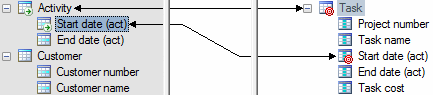You can create mappings in the Mapping Editor by drag and drop, or by using the Create Mapping tool or contextual command. You can select multiple objects and sub-objects in the Source pane using the Ctrl or Shift keys, but only one object in the Source pane.
- Drag and drop - Select one or more objects and sub-objects in the Source pane and drag and drop them onto an object or sub-object in the Target pane. The pointer becomes a barred circle when it is over an object to which the selected objects cannot be mapped, and if one source object in a multi-selection would create an invalid mapping, the whole selection is rejected.
- Target pane - Select an object or sub-object in the Target pane and (optionally for objects), one or more objects and sub-objects in the Source pane and click the Create Mapping tool (or right-click one of the selected objects and select Create Mapping). If the selected source objects are ambiguous or would create an invalid mapping, a selection dialog opens, allowing you to select the source objects to map to.
- Mappings pane - Select an object or sub-object in the Target pane and click the Create Mapping tool in the Mappings pane. For objects, a selection dialog opens, allowing you to select the source objects to map to. For sub-objects, an empty mapping is created, which you should complete by selecting a source object on the Sources sub-tab.
- Default mappings - To create default mappings between source and target objects that have the same name, right-click a data source and select Generate Default Mappings.
-
Source object mapped to target object - The objects are mapped together, and any sub-objects that have the same name and code are also mapped together. A mapping overlay is displayed on each of the source and the target objects and sub-objects mapped, and a link is drawn between them:
The mapping details are shown in the Mappings pane. The source objects are shown on the Sources sub-tab, and any sub-objects are shown on the Sub-object Mappings sub-tab.
-
Source sub-object mapped to target sub-object – The sub-objects and their parent objects are mapped together and the mapping is added to the list on the Sub-object Mappings sub-tab of the parent object.
-
Source sub-object mapped to target object – The parent source object is mapped to the target object.
-
Source object mapped to target sub-object – Not permitted.
If you open the Mapping Editor with a source or target XSM containing shortcuts to complex types in a closed model, PowerDesigner will offer to open the model for you. If you choose not to open the model at this time, you can do so at any time by right-clicking a shortcut and selecting Open Model:
| Shortcuts Closed | Shortcuts Open |
|---|---|
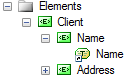 |
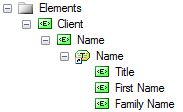 |