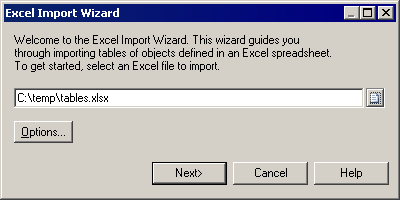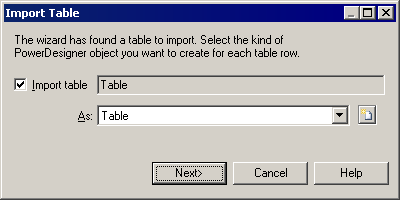The Excel Import extension allows you to launch a wizard that guides you through mapping tables of objects to be modeled from Excel files (v2003 and higher) to PowerDesigner objects and properties, and to import the contents of the files to your model. For example, you could create a list of database tables in an Excel file, specifying any appropriate properties, and then import them into a PDM.
You can import any number of different types of objects from a single Excel file, so long as they can all be imported to a single type of model. Each type of object should be listed in its own table on a separate worksheet of the Excel file. Each row in a table represents one object to import, and each column represents one property (an attribute or list of associated objects) of the object.
In the following example, the Excel file contains separate tables of objects containing tables, keys, references, and reference joins. The Table sheet, contains a list of three table to import. The columns Name, Owner, and Columns will be imported as the corresponding table properties:
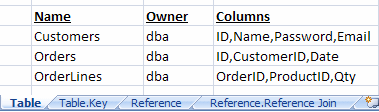
For detailed information about how to organise the file, see Preparing Your Excel File for Import. An example Excel file for importing into a PDM is provided at install_dir\Examples\excel_import.xls.
You can create a new model by importing objects from an Excel file or import your objects into an existing model.
- Import - to re-import your file based on the options and mappings you have already defined. All the objects will be reimported, overwriting any existing objects based on their names. If you have added new objects to your worksheet tables they will be added to the model, but any objects that you have deleted from your worksheet will not be deleted from the model.
- Change Mappings - to re-import your file via the Excel Import Wizard in order to modify your table or column mappings.
- Change Options - to change the import options preparatory to re-importing with the command Import
- Properties - to open the Excel Import properties sheet.