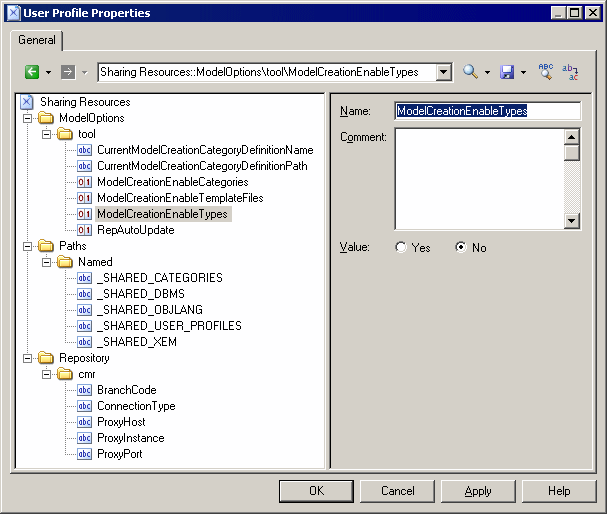The resource manager creates a user profile to deploy the settings required to push shared resources to her team. New users will select this user profile when installing PowerDesigner. Existing users will check this user profile out of the repository and apply it.
Since user profiles are themselves PowerDesigner resource files, and you will need to deploy the user profile to your users, you will need to store them with your other resources to share and specify a named path to point to them.
Before creating the user profile, you should ensure that all the necessary settings are correctly set on your machine, and that you have a directory structure like the following (and equivalent named paths), which contains all the resources you want to share:
C:\Shared Resources
\DBMS
\Extensions
\Object Languages
\Model Category Sets
\Profiles