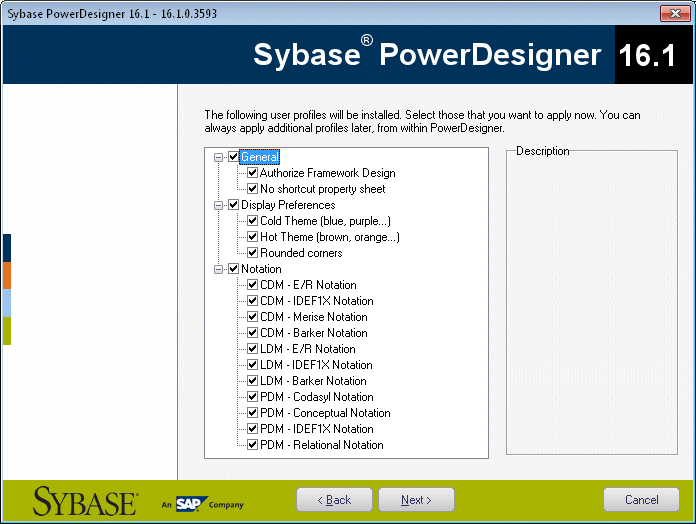You can install PowerDesigner directly on individual client machines, including as a plugin for the Eclipse and Visual Studio IDEs. You can also perform a mass silent installation or an administrative installation to a network server.
Note: You should obtain a license key (see Obtaining a License) and, if appropriate, install and configure your license server (see Installing a License Server) before beginning.
For information about the frameworks and libraries and frameworks required by PowerDesigner, see PowerDesigner Dependencies.
Note:
Non-Administrator users may receive a warning message during installation as setup requires write access on certain directories and on the registry that they may not have. Setup can go on despite this message.