You can customize toolbars with InfoMaker buttons and with buttons that invoke other applications, such as a clock or text processor.
You can add, move, and delete buttons in any toolbar.
Position the pointer on the toolbar and display the pop-up menu.
Select Customize.
The Customize dialog box displays.
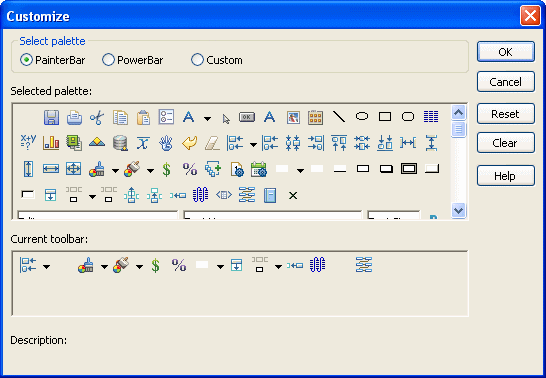
Click the palette of buttons you want to use in the Select palette group.
Choose a button from the Selected palette box and drag it to the position you want in the Current toolbar box.
If you choose a button from the Custom palette, another dialog box displays so you can define the button.
For more information, see “Adding a custom button”.
![]() To move a button on a toolbar:
To move a button on a toolbar:
Position the pointer on the toolbar, display the pop-up menu, and select Customize.
In the Current toolbar box, select the button and drag it to its new position.
![]() To delete a button from a toolbar:
To delete a button from a toolbar:
Position the pointer on the toolbar, display the pop-up menu, and select Customize.
In the Current toolbar box, select the button and drag it outside the Current toolbar box.
You can restore the original setup of buttons on a toolbar at any time.
Position the pointer on the toolbar, display the pop-up menu, and select Customize.
Click the Reset button, then Yes to confirm, then OK.
Whenever you want, you can remove all buttons from a toolbar. If you do not add new buttons to the empty toolbar, the toolbar is deleted. You can delete both built-in toolbars and toolbars you have created.
![]() To recreate a toolbar
If you delete one of InfoMaker’s built-in toolbars,
you can recreate it easily. For example, to recreate the PowerBar,
display the pop-up menu, select New, and then select PowerBar1 in
the New Toolbar dialog box. For information about creating new toolbars
and about the meaning of PowerBar1, see “Creating new toolbars”.
To recreate a toolbar
If you delete one of InfoMaker’s built-in toolbars,
you can recreate it easily. For example, to recreate the PowerBar,
display the pop-up menu, select New, and then select PowerBar1 in
the New Toolbar dialog box. For information about creating new toolbars
and about the meaning of PowerBar1, see “Creating new toolbars”.
Position the pointer on the toolbar, display the pop-up menu, and select Customize.
Click the Clear button, then Yes to confirm.
The Current toolbar box in the Customize dialog box is emptied.
Select new buttons for the current toolbar and click OK, or click OK to delete the toolbar.
You can add a custom button to a toolbar. A custom button can:
Invoke an InfoMaker menu item
Run an executable (application) outside InfoMaker
Run a query or preview a report
Assign a display format or create a computed field in a report
Position the pointer on the toolbar, display the pop-up menu, and select Customize.
Select Custom in the Select Palette group.
The custom buttons display in the Selected Palette box.
Select a custom button and drag it to where you want it in the Current toolbar box.
The Toolbar Item Command dialog box displays. Different buttons display in the dialog box depending on which toolbar you are customizing:
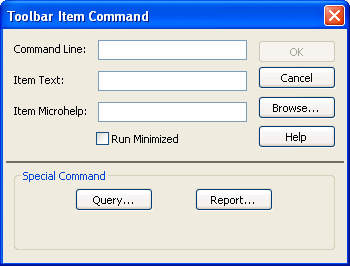
Fill in the dialog box as shown in Table 1-4.
Button purpose |
Action in Toolbar Item Command dialog box |
|---|---|
Invoke an InfoMaker menu item |
Type @MenuBarItem.MenuItem in the Command Line box. For example, to make the button mimic the Open item on the File menu, type @File.Open
You can also use a number to refer to a menu item. The first item in a drop-down/cascading menu is 1, the second item is 2, and so on. Separator lines in the menu count as items. Example: @Edit.Align.4
|
Run an executable outside InfoMaker |
Type the name of the executable in the Command Line box. Specify the full path name if the executable is not in the current search path. To search for the file name, click the Browse button. |
Run a query |
Click the Query button and select the query from the displayed list. |
Run a report |
Click the Report button and select a report from the displayed list. You can then specify command-line arguments in the Command Line box, as described below. |
Assign a display format to a column in a report |
(Report painter only) Click the Format button to display the Display Formats dialog box. Select a data type, then choose an existing display format from the list or define your own in the Format box. For more about specifying display formats, see Chapter 8, “Displaying and Validating Data.” |
Create a computed field in a report |
(Report painter only) Click the Function button to display the Function for Toolbar dialog box. Select the function from the list. |
In the Item Text box, specify the text associated with the button in two parts separated by a comma—the text that displays on the button and text for the button’s PowerTip:
ButtonText, PowerTip
For example:
Save, Save File
If you specify only one piece of text, it is used for both the button text and the PowerTip.
In the Item MicroHelp box, specify the text to appear as MicroHelp when the pointer is on the button.
If you define a custom button to preview a report, you can specify arguments in the command line in the Toolbar Item Command dialog box.
Argument |
Meaning |
|---|---|
/l LibraryName |
Specifies the library containing the report |
/o ReportName |
Specifies the report |
/r |
Runs the report |
/ro |
Runs the report but does not provide design mode for modifying the report |
/a "Arguments" |
Specifies arguments to pass to the report |
The default command line is: Report /o ReportName /ro.