Click the Library button in the PowerBar.
The Library painter has two views that you use for displaying library files (PBLs) and the objects they contain. The two views, which are available from the View menu, are Tree and List.
By default, the Library painter displays one Tree view (on the left) and one List view (on the right). When the Library painter opens, both the Tree view and the List view display the drives that are on your computer or mapped to it.
Tree view The Tree view displays the drives and folders on the computer and the libraries and objects they contain.
List view The List view also displays the drives and folders on the computer and the libraries and objects they contain, but the view has columns with headers. For libraries, the comment column displays any comment associated with the library. For objects, the columns display the object name, modification date, size, and any comment associated with the object. You can resize columns by moving the splitter bar between columns. You can sort a column’s contents by clicking the column header.
Most of the time, you select a library in the Tree view and display the objects in that library in the List view. You can set a new root or move back and forward in the history of your actions in the List view and the Tree view so libraries or other items display. For information about setting the root, see “Setting the root”. For information about moving back or forward, see “Moving back, forward, and up one level”.
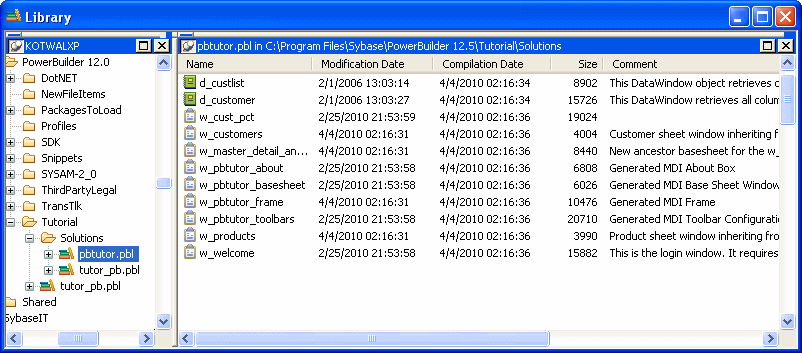
![]() About sorting the Name column
When you click the Name column header repeatedly to sort,
the sort happens in four ways: by object type and then name in both
ascending and descending order and by object name in both ascending
and descending order. You may not easily observe the four ways of
sorting if all objects of the same type have names that begin with
the same character or set of characters.
About sorting the Name column
When you click the Name column header repeatedly to sort,
the sort happens in four ways: by object type and then name in both
ascending and descending order and by object name in both ascending
and descending order. You may not easily observe the four ways of
sorting if all objects of the same type have names that begin with
the same character or set of characters.