The To-Do List displays a list of tasks you want to do in the current library.
Click the To-Do List button in the PowerBar, or select Tools>To-Do List from the menu bar.
You can create an entry in the To-Do List at any time to remind you about any task you need to complete. You can create entries that are hot-linked to quickly get you from the To-Do List to the painter and the specific object you need.
When you move the pointer over entries on the To-Do list, the pointer changes to a hand when it is over a linked entry.
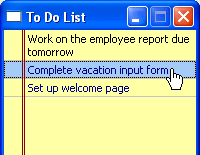
You can export or import a To-Do List by selecting Import or Export from the pop-up menu. Doing this is useful if you want to move from one computer to another or you need to work with To-Do Lists as part of some other system such as a project management system.
Table 1-7 tells you how to work with entries on the To-Do List.
To do this |
Do this |
|---|---|
See linked entries |
Move the pointer over the entries. A hand displays when the entry you are over is linked. |
Use a linked entry to get to a painter or wizard |
Double-click the linked entry or select it and then select Go To Link from the pop-up menu. |
Add an entry with no link |
Select Add from the pop-up menu. |
Add a linked entry to a painter that edits objects |
With the painter open, select Add Linked from the pop-up menu. |
Change an entry’s position on the list |
Drag the entry to the position you want. |
Edit or delete an entry |
Select Edit or Delete from the pop-up menu. |
Delete checked entries or all entries |
Select Delete Checked or Delete All from the pop-up menu. |
Check or uncheck an entry |
Select an entry and then select Check/Uncheck from the pop-up menu. |
Export a To-Do List |
Select Export from the pop-up menu, name the To-Do List text file, and click Save. |
Import a To-Do List |
Select Import from the pop-up menu, navigate to an exported To-Do List text file, and click Open. |