![]()
Now you move some of the controls in the report. Be sure not to save the changed report, because you will use the original report later. When you leave the Report painter, you are prompted to save changes. The instructions remind you to say no.
Select Design>Options from the menu bar.
The Report Options dialog box displays.
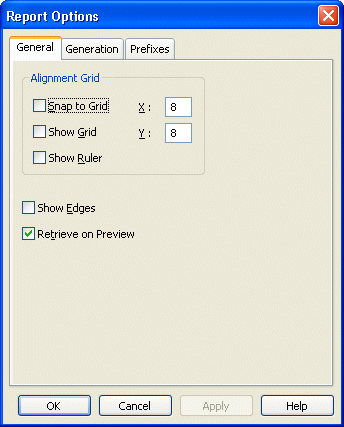
In this dialog box, you turn on some design options that make it easier to work with controls in reports.
Select the Show Grid check box.
Select the Show Ruler check box.
Select the Show Edges check box.

Click OK.
Now edges display around the controls, and a grid and ruler display in the Report painter Design view.
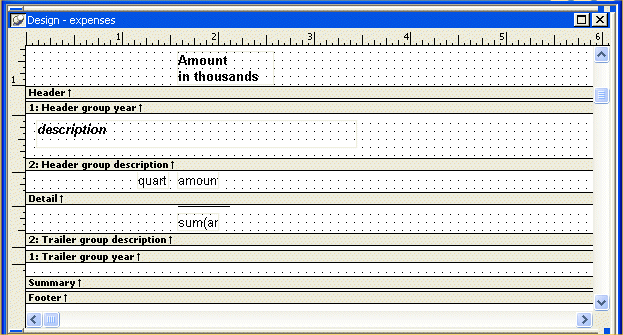
Click the text control with the text Expenses for.
Black boxes in the corners mean the control is selected.

Press and hold the Ctrl key.
Click the year box and the Amount in thousands box.
Release the Ctrl key.
Now you have selected all three controls.

Press and hold the Left Arrow key until the controls are on the far left of your screen.
Release the key.

Move the pointer to the word Expenses.
Make sure the controls are still selected.
Press and hold the left mouse button.
Drag all the controls to the right.
Release the mouse button.
While you are dragging, gray boxes show the current position of the controls.

When you release the mouse button, you drop the controls where the pointer is currently positioned. Notice that the controls are still selected as indicated by the little black boxes.

Click in an unused area to deselect the controls.
The controls are no longer selected (the black boxes are gone).

Move the pointer to the position shown here by the big black dot.

Press and hold the left mouse button.
Drag the mouse diagonally down and to the right until the box surrounds or touches all three controls.

Release the mouse button.
All the controls are selected. This is called lasso selection. You can use this lasso technique to select many controls quickly. Then you can move them all together or change something about them all at once.

Press the Delete key.
The three selected controls are deleted, but you really did not mean to delete them.

Select Edit>Undo Control Delete from the menu bar.
The deletion is reversed.

Select File>Close from the menu bar.
InfoMaker displays a message box to see whether you want to save the changes you have made to the expenses report. You do not want to save changes. You use this report later in the Graph tutorial.
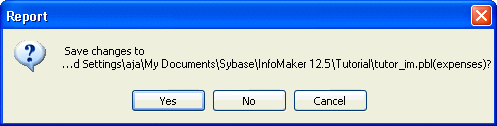
Click No.
The Report painter closes. Now you are ready to learn how to create a form.