PowerBuilder provides several functions for changing the object in an OLE control. The function you choose depends on whether you want the user to choose an object and whether the object should be linked or embedded, as shown in Table 19-2.
When you want to |
Choose this function |
|---|---|
Let the user choose an object and, if the control’s Contents property is set to Any, whether to link or embed it. |
InsertObject |
Create a new object for a specified server and embed it in the control. |
InsertClass |
Embed a copy of an existing object in the control. |
InsertFile |
Link to an existing object in the control. |
LinkTo |
Open an existing object from a file or storage. Information in the file determines whether the object is linked or embedded. |
Open |
Figure 19-1 illustrates the behavior of the three functions that do not allow a choice of linking or embedding.
Figure 19-1: Functions that do not allow a choice of linking or embedding
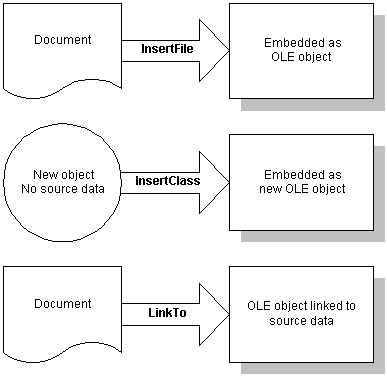
You can also assign OLE object data stored in a blob to the ObjectData property of the OLE control:
blob myblob ... // Code to assign OLE data to the blob ole_1.ObjectData = myblob
The Contents property of the control specifies whether the control accepts embedded and/or linked objects. It determines whether the user can choose to link or embed in the InsertObject dialog box. It also controls what the functions can do. If you call a function that chooses a method that the Contents property does not allow, the function will fail.
Use the Browser to find out the registered names of the OLE server applications installed on your system. You can use any of the names listed in the Browser as the argument for the InsertClass function, as well as the ConnectToObject and ConnectToNewObject functions (see “Programmable OLE Objects”).
For more information about OLE and the Browser, see “OLE information in the Browser”.
Using the Cut, Copy, and Paste functions in menu scripts lets you provide clipboard functionality for your user. Calling Cut or Copy for the OLE control puts the OLE object it contains on the clipboard. The user can also choose Cut or Copy in the server application to place data on the clipboard. (Of course, you can use these functions in any script, not just those associated with menus.)
There are several Paste functions that can insert an object in the OLE control. The difference is whether the pasted object is linked or embedded.
When you want to |
Choose this function |
|---|---|
Embed the object on the clipboard in the control |
Paste |
Paste and link the object on the clipboard |
PasteLink |
Allow the user to choose whether to embed or link the pasted object |
PasteSpecial |
If you have a general Paste function, you can use code like the following to invoke PasteSpecial (or PasteLink) when the target of the paste operation is the OLE control:
graphicobject lg_obj datawindow ldw_dw olecontrol lole_ctl // Get the object with the focus lg_obj = GetFocus() // Insert clipboard data based on object type CHOOSE CASE TypeOf(lg_obj) CASE DataWindow! ldw_dw = lg_obj ldw_dw.Paste() ... CASE OLEControl! lole_ctl = lg_obj lole_ctl.PasteSpecial() END CHOOSE
If you embed an OLE object when you are designing a window, PowerBuilder saves the object in the library with the OLE control. However, when you embed an object during execution, that object cannot be saved with the control because the application’s executable and libraries are read-only. If you need to save the object, you save the data in a file or in the database.
For example, the following script uses SaveAs to save the object in a file. It prompts the user for a file name and saves the object in the control as an OLE data file, not as native data of the server application. You can also write a script to open the file in the control in another session:
string myf
ilename, mypathname
integer result
GetFileSaveName("Select File", mypathname, &
myfilename, "OLE", &
"OLE Files (*.OLE),*.OLE")
result = ole_1.SaveAs(myfilename)
When you save OLE data in a file, you will generally not be able to open that data directly in the server application. However, you can open the object in PowerBuilder and activate the server application.
When you embed an object in a control, the actual data is stored as a blob in the control’s ObjectData property. If you want to save an embedded object in a database for later retrieval, you can save it as a blob. To transfer data between a blob variable and the control, assign the blob to the control’s ObjectData property or vice versa:
blob myblob myblob = ole_1.ObjectData
You can use the embedded SQL statement UPDATEBLOB to put the blob data in the database (see the PowerScript Reference).
You can also use SaveAs and Save to store OLE objects in PowerBuilder’s OLEStorage variables (see “Opening and saving storages”).
When the user saves a linked object in the server, the link information is not affected and you do not need to save the open object. However, if the user renames the object or affects the range of a linked item, you need to call the Save function to save the link information.