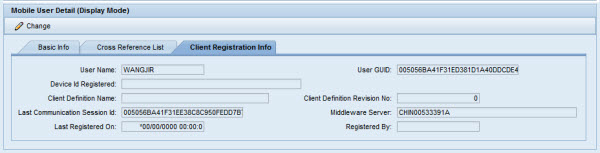Administration - User Management
The Middleware User Management panel is used to create and manage mobile client user IDs. These IDs are layered on top of the user’s SAP user ID.
A user must have an SAP user ID before being able to access any mobile applications. A user must also have a separate user GUID for each mobile application they access. In this way, the system can track and calculate exchange episodes for each application a user accesses while keeping the exchanges separated by mobile application.
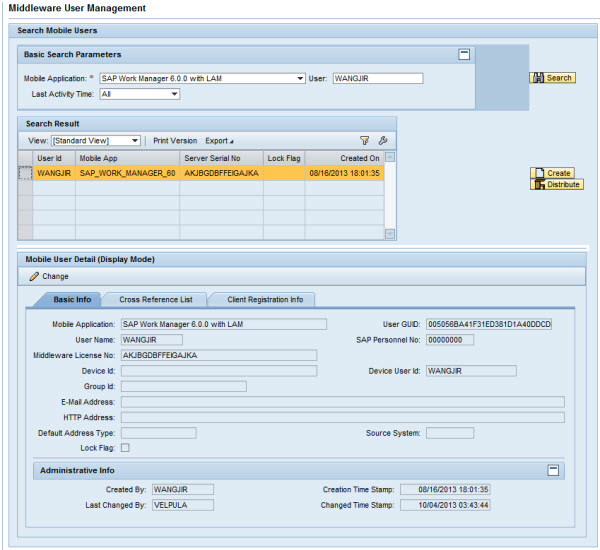
Basic Search Parameters
Use this field to search for users on a specific mobile application, or refine the search even further by the user ID or last activity time. Once specific user(s) are found, their information can be changed if necessary.
- Mobile Application: Name of the mobile application. Use the drop-down menu to choose the correct mobile application. This is a required field to enable the Search function.
- User: SAP user ID
- Last Activity Time: Use the drop-down menu to select a window of time. The default is set to All, which is equal to selecting no specific time period.
- Search: Click the Search button once after you have entered all required and additional search parameters. If the search returns results, they are displayed in the Search Result section. If the search parameters are not fulfilled, a message stating “No data found” displays in the Search Result section.
Search Result
When you click the Search button in the Basic Search Parameters section, the Search Result table is populated. You can also create a new user in this section using the Create button. In this case, it is not necessary to search for an existing user.
- View: If the administrator sets up different views using the Settings link, the drop-down menu will display those view names. Select a different view for specific data needs.
- Print Version: If enabled, creates a PDF version of the data in the Search Results table.
- Export to Microsoft Excel: Exports all data in the Search Results table to an Excel spreadsheet.
- Filter/Delete Filter: If the Filter tab is utilized in the Settings window accessed by the Settings link, click the Filter link to display filter choices in order to further filter the data displayed. If a filter is in use, click Delete Filter to remove the filter and display all data returned by the initial search performed.
- Settings: Click this link to display a Settings panel in order to modify how search results are displayed. See the section on changing Administrator settings for more details.
- Search Result Table: Table that displays the search results. Columns are dependent on the configuration built through the Settings link above the table. See the section Administration Portal - Management Settings for details on specific settings.
Mobile User Detail - Basic Info
When a user is selected in the Search Results table, the fields are populated in the Basic Info section. Click Change to modify editable fields. Click Create in the Search Result section to create a new user through the editable fields. Fields with a red asterisk beside them are mandatory.
- Mobile Application: Name of the mobile application chosen in the Basic Search Parameters section
- User GUID: User GUID for the specific mobile application chosen. Each user has a different GUID for each mobile application assigned in SAP.
- User Name: User ID chosen from the table in the Search Result section
- SAP Personnel Number: User ID number assigned to the user in SAP
- Middleware License Number: Server serial number of the middleware server that is running the chosen mobile application
- Device ID: If a user is assigned to a mobile device connected to the chosen application and the mobile device has an ID, the field is populated.
- Device User ID: User ID assigned to the mobile device
- Group ID: Allows you to define additional information about a user, such as a crew number or team name. This is a free-text field.
- Email Address: Email address of the user. Email are sent through the Push Scenario Definition panel in the Configuration portal. Email are also used in the User Monitor panel under Monitoring in the Administration portal.
- HTTP Address: Web address or site links that users can access, such as a Twitter feed
- Default Address Type: Select either Email Address or HTTP Address from the drop-down menu for the default email sending method
- Source System: Originating SAP system of the user ID. This is useful in multi-backend systems.
- Lock Flag: If checked, user is unable to access the mobile application from the mobile device. This is used if a mobile device is lost or stolen and the application data must be made inaccessible.
Mobile User Detail - Cross Reference List
The Cross Reference list is used in systems that contain multi-back ends. When a user is created or modified, that user’s information will need to be replicated across the systems. This detail view provides statistics and information for each user on a multi-back end system.
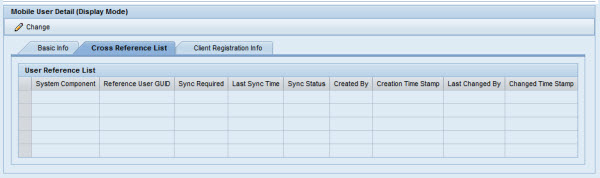
- System Component: System where the user ID resides
- Reference User GUID: SAP user GUID
- Sync Required: If box is checked, synchronization is required
- Last Sync Time: Time and date of last synchronization
- Sync Status: Descriptive text detailing the synchronization status
- Created By: SAP ID of the user who created the new user ID
- Creation Time Stamp: Time and date of the
- Last Changed By: SAP ID of the user who made the change
- Changed Time Stamp: Time and date of last change
Mobile User Detail - Client Registration Info
The Client Registration Info tab is used for RIM products only.