Administration - Runtime Logging Level Setting
The Runtime Logging Level Setting panel is used to create and manage logging levels for specific mobile applications and user GUIDs. These settings override the logging level setting defined in the Technical Settings panel of the Configuration portal. The logging level setting defined in the Configuration portal applies to all applications running on the framework. However, at times more detail on a specific user or mobile application is desired without making changes to the entire framework.
With the runtime logging level setting, administrators can make dynamic adjustments to the logging level settings. Overrides to the framework settings can be made in two different areas: an individual mobile application or individual users running a specific mobile application. When troubleshooting of the user or the mobile application is complete, the administrator can reset the logging levels back to the default settings specified in the Configuration portal by un-checking the active flag.
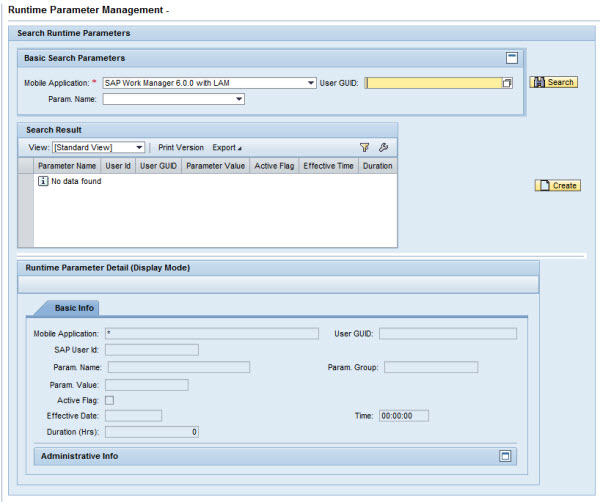
Basic Search Parameters
Use these fields to search for logging parameters on a specific mobile application, or refine the search even further by the user ID. Once specific logging parameters are found, their information can be changed if necessary.
- Mobile Application: Name of the mobile application. Use the drop-down menu to choose the correct mobile application. This is a required field to enable the search function.
- User GUID: User GUID associated with the selected mobile application
- Param Name: Name of the selected parameter. Parameters are set and configured in the Configuration portal.
- Search: Click Search once all required and additional search parameters are set. If the search returns results, they are displayed in the Search Result section. If the search parameters are not fulfilled, a message stating “No data found” displays in the Search Result section.
Search Result
When you click Search in the Basic Search Parameters section, the Search Result table is populated. You can also create a new runtime parameter in this section using the Create button. In this case, it is not necessary to search for an existing runtime parameter.
- View: If the administrator sets up different views using the Settings link, the drop-down menu will display those view names. Select a different view for specific data needs.
- Print Version: If enabled, creates a PDF version of the data in the Search Results table.
- Export to Microsoft Excel: Exports all data in the Search Results table to an Excel spreadsheet
- Filter/Delete Filter: If the Filter tab is utilized in the Settings window accessed by the Settings link, click on the Filter link to display filter choices in order to further filter the data displayed. If a filter is in use, click on Delete Filter to remove the filter and display all data returned by the initial search performed.
- Settings: Click this link to display a Settings panel in order to modify how search results are displayed. See the section on changing Administrator settings for more details.
- Search Result Table: Table that displays the search results. Columns are dependent on the configuration built through the Settings link above the table. See the section Administration Portal - Management Settings for details on specific settings.
Runtime Parameter Detail - Basic Info
- Mobile Application: Name of the mobile application chosen in the Basic Search Parameters section
- User GUID: User GUID for the specific mobile application chosen. Each user has a different GUID for each mobile application assigned in SAP.
- SAP User ID: User ID assigned in SAP
- Param. Name: Name assigned to the logging parameter
- Parameter Group: A non-editable field that identifies the system category of the parameter group
- Param. Value: A numerical value corresponding to logging
levels:
- 0 - No logging
- 1 - Abort
- 2 - Error
- 3 - Warning
- 4 - Info
- 5 - Debug
- 6 - Trace
- Active Flag: Check this box in order to enable the logging levels set through this panel. Uncheck to disable the logging levels set through this panel and to return to the logging levels set through the Technical Settings panel in the Configuration Panel.
- Effective Date / Time: Effective date and time of the logging level change
- Duration (Hrs): Duration, in hours, of the logging level change