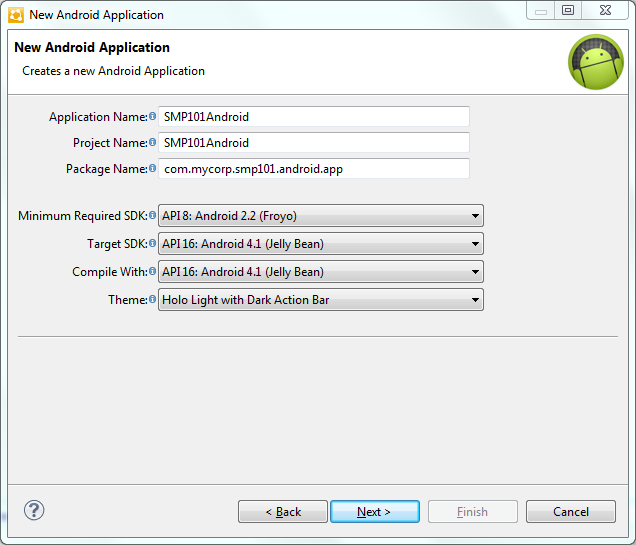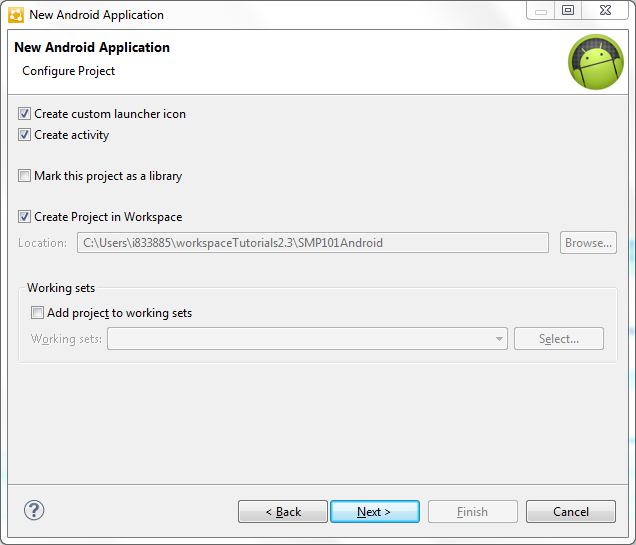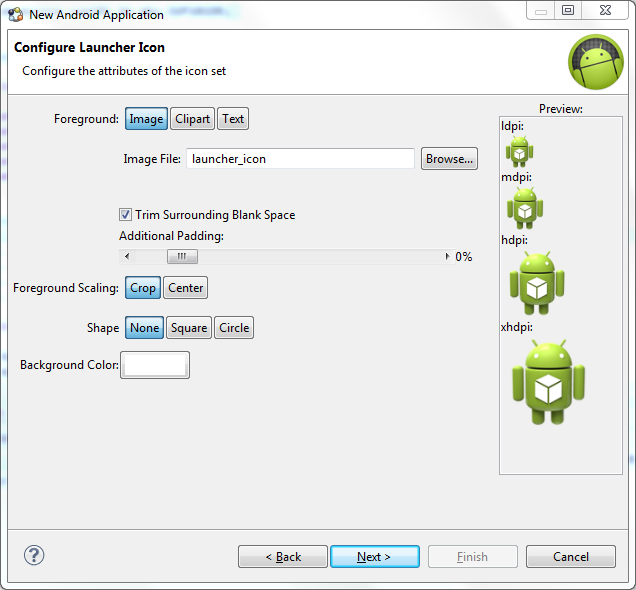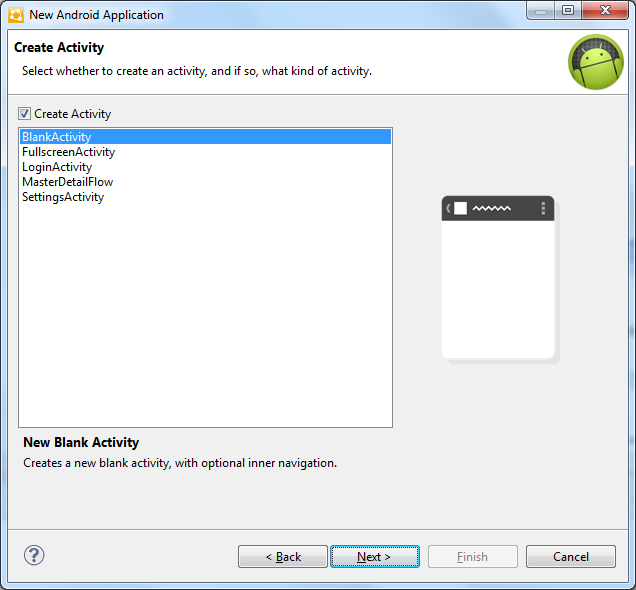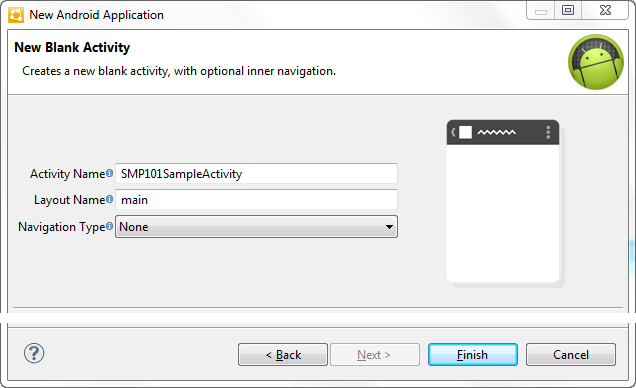Create a new Android
project in SAP Mobile WorkSpace. Add library resources to the project and set
other application
properties.
Prerequisites
To help create your project—and in a subsequent topic, build the user
interface—download the SMP101 Android Object API (2.3) example project from the SAP
Community Network (SCN) Web site at
http://scn.sap.com/docs/DOC-8803.
Task- Start SAP Mobile WorkSpace.
- In SAP Mobile WorkSpace Preferences,
set the Android SDK location.
- Select .
- Select Android >
Android Application Project, then
Next.
If you have a version of Android other than the one used to
design this tutorial, the screens you use to enter the information in the next
several steps may be in different screens.
- In the Creates a new Android Application page of the New Android
Application wizard, use these values and then click Next.
- Application Name – enter SMP101Android.
- Project Name – enter SMP101Android.
- Package Name – enter com.mycorp.smp101.android.app.
- Minimum Required SDK – accept the default.
- Target SDK – select the Android SDK used for the tutorial.
- Compile With – select the Android SDK used for the tutorial.
- Theme – accept the default.
- In the Configure Project page, use these values and click then
Next.
| Option |
Description |
|---|
| Create custom launcher icon |
Select this option to specify an icon. |
| Create activity |
Select this option to choose a template to use as the basis for
the project. |
| Create Project in Workspace |
Select this option to create the project in the default workspace.
You can unselect the option to create the project in another
location that you specify.
|
| Mark this project as a library |
Unselect this option. You are not creating a library
project.
|
| Add project to working sets |
Unselect this option. Working sets limit the resources shown in
the WorkSpace Navigator and Enterprise Explorer. This project is
small and so working sets are not needed. See SAP Mobile
WorkSpace: Mobile Business Object Development to learn
more about working sets.
|
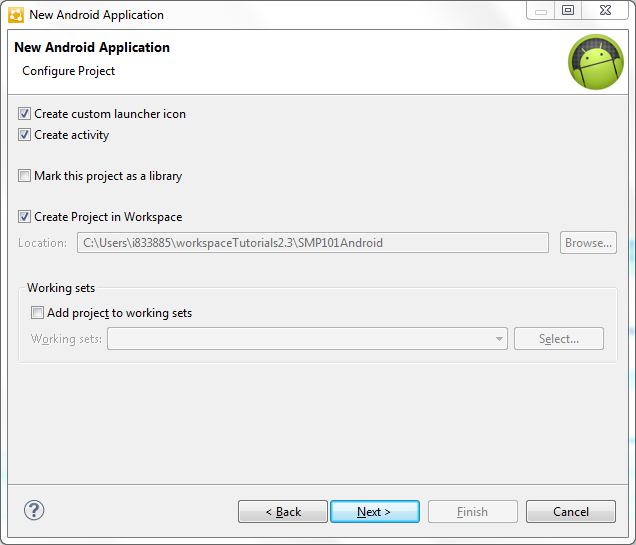
- In the Configure Launcher Icon page you can define a custom image
file to use as the launcher icon for the application. Accept the default settings and
click Next.
- In the Create Activity window select Create Activity, then select BlankActivity, and click Next.
Choosing a template creates a simple Android application that you can use for your
project.
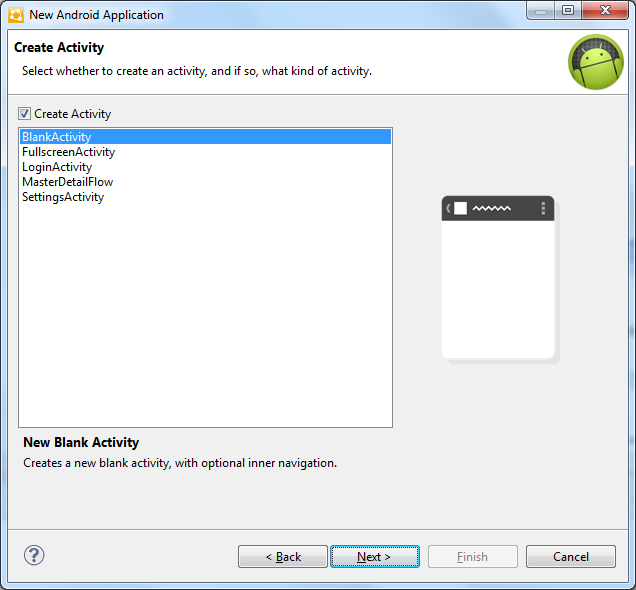
- In the New Blank Activity window, use these values and click Finish.
| Option |
Description |
|---|
| Activity Name |
Enter SMP101SampleActivity. |
| Layout Name |
Enter main. |
| Navigation Type |
Accept the default of None. |
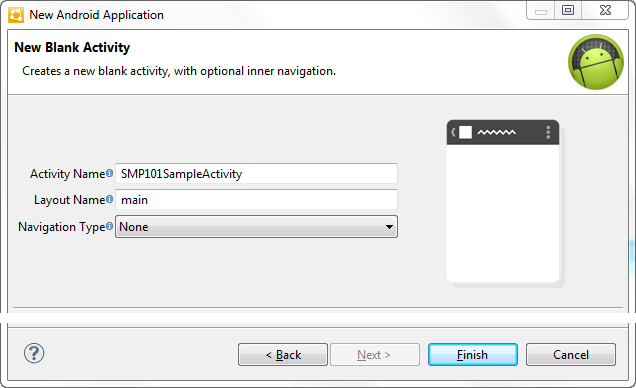
The BlankActivity template with Navigation Type of None creates an
application that follows the Android Design guidelines. It includes a title bar, an
options menu, and a basic layout.
The left pane of the Workspace Navigator should list the
SMP101Android project. In the
src folder, a default
Sample Activity class was automatically generated when you created the project.
Tip: To correct a misspelled package name, right-click the
package and select to change the name and update all references.