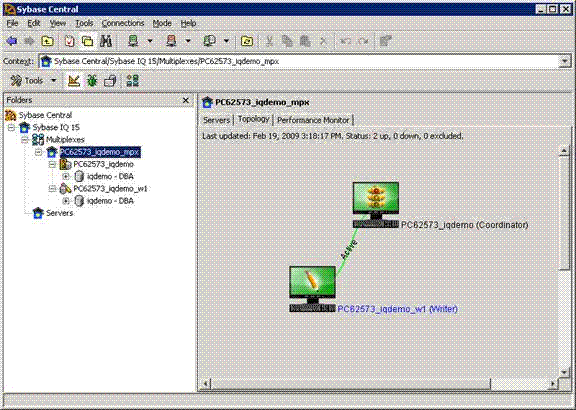![]() Converting the IQ demo database to multiplex
Converting the IQ demo database to multiplex
Launch Sybase Central.
On UNIX, type scjview at the system prompt.
On Windows, click Start | Programs | Sybase | Sybase IQ 15.2 | Sybase Central.
Click Connections | Connect with Sybase IQ 15. In the Connect dialog, type DBA for the User ID and sql for the Password.
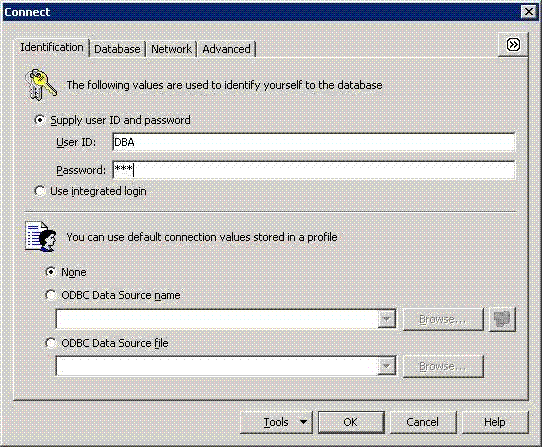
On the Database tab, click Find and select the server name. If the server name is not listed, type the server name, then click OK.
Figure 6: Connecting, database tab
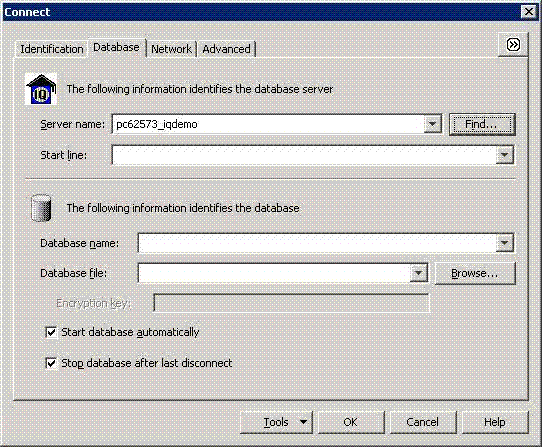
Increase the file size in IQ_SYSTEM_MAIN:
In the folders view, double-click the DBSpaces folder.
Then select the IQ_SYSTEM_MAIN folder.
On the Files tab, right-click the file IQ_SYSTEM_MAIN and
select Properties. In the Properties dialog,
enter 50 in Modify
In Use. This increases the IQ_SYSTEM_MAIN space
to 50MB.
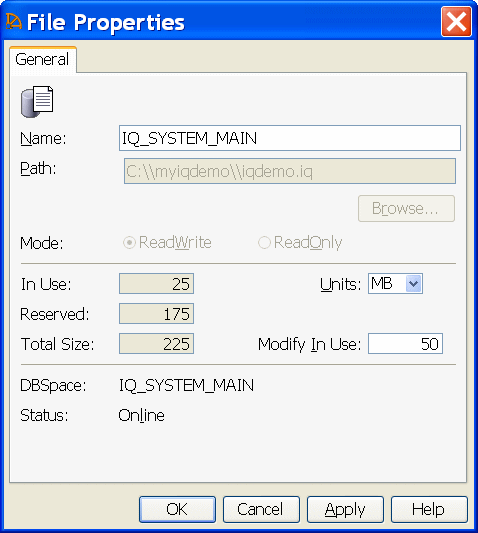
Click OK.
To confirm the agent port in the folders view, under the Servers folder, right-click the iqdemo server icon and click Properties.
Figure 8: iqdemo server properties
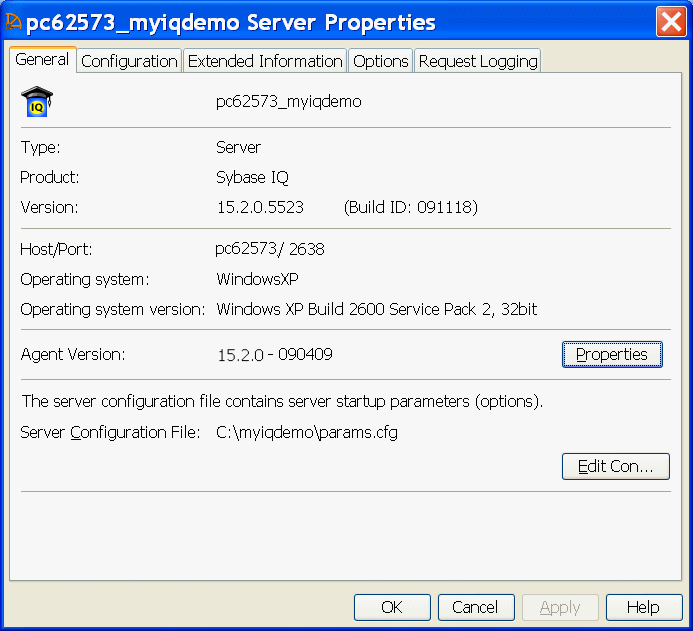
Click the Properties button next to Agent Version.
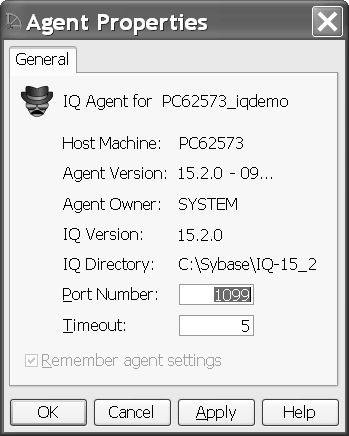
Verify that the agent port is the one on which you started the agent.
In the folders view, under the Servers folder, right-click the iqdemo server icon and choose Convert to Multiplex.
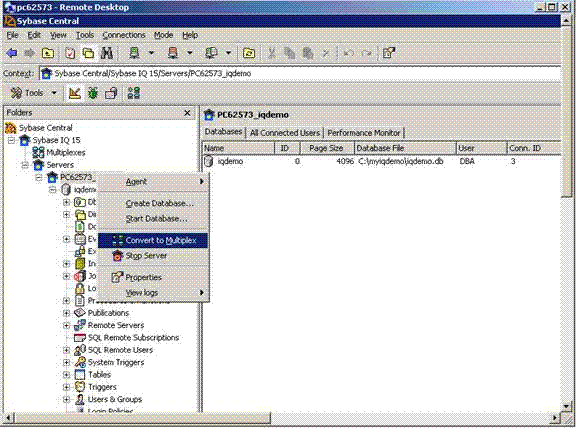
This starts the Create Server wizard.
Figure 11: Create Server wizard
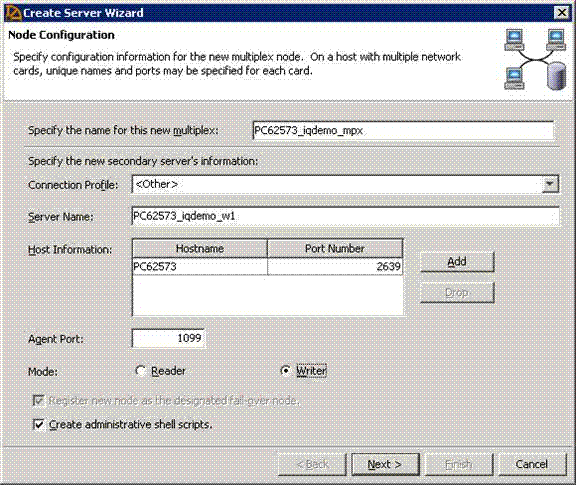
Fill all fields as shown.
Multiplex Name:
Defaults to the original single server name.
This is a logical name of the multiplex used to uniquely identify the multiplex within Sybase Central.
Server Name:
Name of the first secondary server.
Must be different from the original server, which becomes the coordinator server for the multiplex.
Host Information:
Host name – For the demonstration, use the same host as the original server. This sets up the multiplex with multiple servers on the same host. In a production setup, use different hosts for each multiplex server.
Port Number – Specify a unique port number for the secondary server. This Port Number defaults to the original server port number + 1.
You can add multiple host and port pairs here, to configure a single server with multiple network addresses. In most cases, a multiplex server only has a single network address.
Agent Port – enter the port where the agent is started. The default port is 1099.
Mode – select Writer (the default is Reader). Later, you will load data from this node.
Select Create administrative shell scripts.
Click Next. Choose the path for the catalog database. This should be a different directory than where you created the IQ demo database. You can create a subfolder under the directory where the demo database was created.
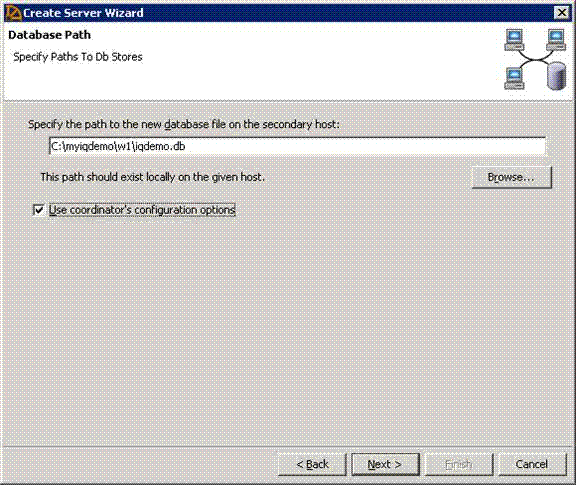
Complete the information on the Database Path page:
Database path
The database path is an absolute path to the db file for the new multiplex secondary server.
This path must be different from the existing database’s db file path. Sybase suggests that you use iqdemo.db as the file name; typically you can use any name you want.
Select Use coordinator’s configuration options. This option copies the params.cfg options used for the existing database to the new multiplex server’s db directory.
Click Next. If the directory does not exist, click Yes when you are asked if you want to create it. The Temporary Dbspace Configuration page appears.
Figure 13: Temporary dbspace configuration
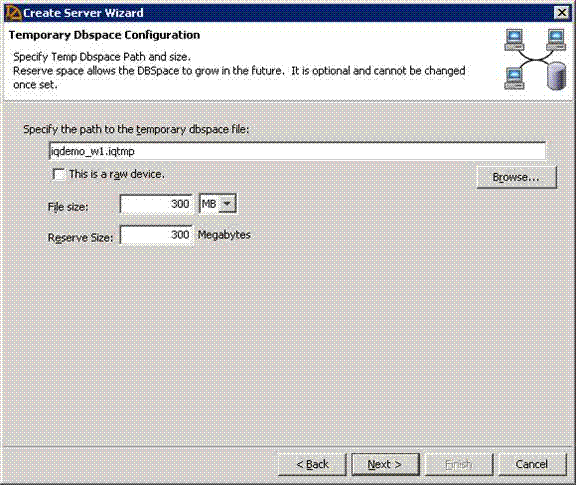
Complete the information on the Temporary Dbspace Configuration page.
Temporary dbspace file path: iqdemo_w1.iqtmp. The temporary dbspace file path may be absolute or relative to the database .db file path. Choose a unique file name.
This is a raw device – leave unselected.
The file size is 300MB.
The reserve size is 300.
Click Next. Review your settings.
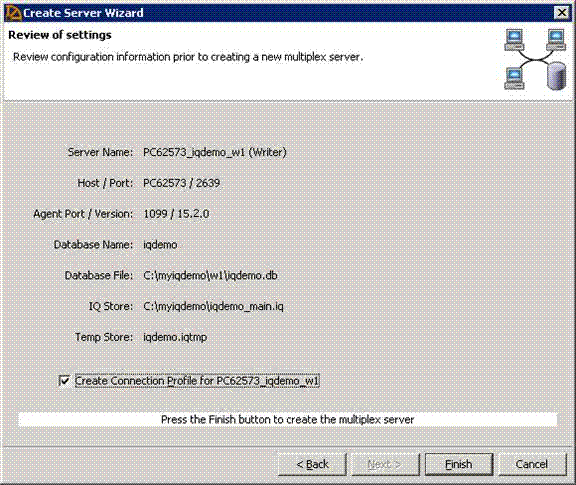
Click Finish. This creates the new multiplex secondary server files and configures the database for multiplex. This operation may take several minutes.
In the Sybase Central Folders view, note that the multiplex name has been inserted into the Multiplexes folder. Expand the multiplex name to view the servers in the multiplex.
Figure 15: Sybase Central multiplex servers
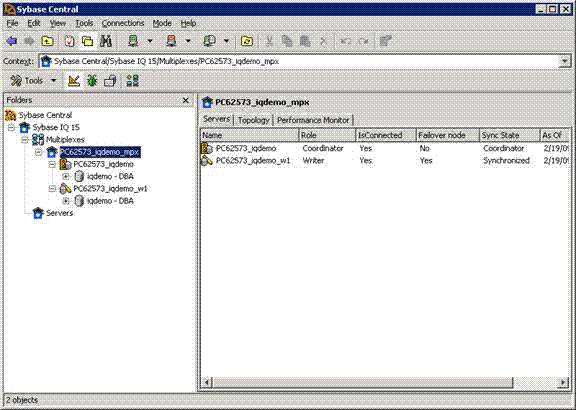
In the Sybase Central main window, click the Topology tab to display the multiplex topology view. This is a graphical view of the multiplex configuration, which displays the status of each server and the communication links between servers. You can execute most multiplex operations either from this view or from the Servers view.