The To-Do List displays a list of development tasks you need to do. You can create tasks for any target in the workspace or for the workspace itself. A drop-down list at the top of the To-Do List lets you choose which tasks to display. To open the To-Do List, click the To-Do List button in the PowerBar or select Tools>To-Do List from the menu bar.
The entries on the To-Do list are created:
Automatically by most PowerBuilder wizards to guide you through the continued development of objects of different types that you will need to build the application or component specified by the wizard
At any time by you when you are working in a painter and want a link to a task that you want to remember to complete
Some To-Do List entries created by wizards are hot-linked to get you quickly to the painter (and the specific object you need) or to a wizard. You can also create an entry yourself that links to the PowerBuilder painter where you are working so you can return to the object or script (event/function and line) you were working on when you made the entry. When you move the pointer over entries on the To-Do list, the pointer changes to a hand when it is over a linked entry.
For example, if you generate an MDI application with the Template Application wizard, one of the linked entries on the To-Do List reminds you to register new sheets with the sheet manager service, which is a nonvisual user object created by the wizard. Double-clicking this entry automatically opens the Window painter and the Script view where you register new sheets.
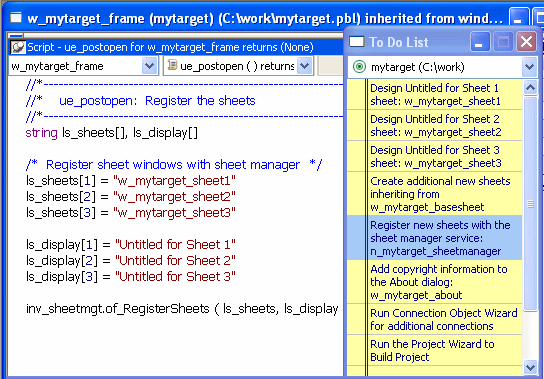
You can export or import a To-Do List by selecting Export or Import from the pop-up menu. Doing this is useful if you want to move from one computer to another or you need to work with To-Do Lists as part of some other system such as a project management system.
![]() Linked entries
If you import a list from another workspace or target, or
from a previous version of PowerBuilder, linked entries will display
in the list but the links will not be active.
Linked entries
If you import a list from another workspace or target, or
from a previous version of PowerBuilder, linked entries will display
in the list but the links will not be active.
Table 1-7 tells you how to work with entries on the To-Do List.
To |
Do this |
|---|---|
See linked entries |
Move the pointer over the entries. A hand displays when the entry you are over is linked. |
Use a linked entry to get to a painter or wizard |
Double-click the linked entry or select it and then select Go To Link from the pop-up menu. |
Add an entry with no link |
Select Add from the pop-up menu. |
Add a linked entry to a painter that edits objects |
With the painter open, select Add Linked from the pop-up menu. |
Add an entry for a specific target |
If the To-Do List is open, select the target from the drop-down list at the top of the To-Do List and add the entry. If the To-Do List is closed, select a target in the System Tree, open the To-Do List, and add the entry. |
Add an entry for the workspace |
Select Current Workspace from the drop-down list at the top of the To-Do List and add the entry. |
Change the list that displays |
Select a specific target or Current Workspace from the drop-down list at the top of the To-Do List. To display tasks for all targets and the workspace, select All Items. |
Change an entry’s position on the list |
Drag the entry to the position you want. |
Edit or delete an entry |
Select Edit or Delete from the pop-up menu. |
Delete checked entries or all entries |
Select Delete Checked or Delete All from the pop-up menu. |
Check or uncheck an entry |
Click in the margin to the left of the entry or select an entry and then select Check/Uncheck from the pop-up menu. |
Export a To-Do List |
Select Export from the pop-up menu, name the To-Do List text file, and click Save. |
Import a To-Do List |
Select Import from the pop-up menu, navigate to an exported To-Do List text file, and click Open. |