Menu items in the OOM plug-in interface also help to integrate PowerDesigner with PowerBuilder. The PowerDesigner menu items do not display in PowerBuilder unless a class diagram painter has focus. The following table lists menu items that display when a class diagram has focus.
Plug-in menu |
PowerDesigner menu items added |
|---|---|
File |
The Page Setup, Print Preview, and Print Selection menu items are added for a class diagram. The Print, Save, and Save As menu items are used by PowerBuilder objects or plug-in class diagrams, depending on which painter has the focus. |
Edit |
All items from the PowerDesigner Edit menu. |
View |
All items from PowerDesigner View menu except the Browser, Output, and Result List menu items. In the plug-in, the View>Diagram>New Diagram cascading menu items are visible but not enabled. |
Model |
All items from the PowerDesigner Model menu. |
Symbol |
All items from the PowerDesigner Symbol menu. |
Language |
Only the Edit Current Object Language and Generate PowerBuilder menu items. |
Repository |
All items from the PowerDesigner Repository menu. |
Tools |
The Check Model, Compare Model, Merge Model, Execute Commands>Edit/Run Script, Display Preferences, General Preferences, and Model Options menu items. Menu items for the PowerBuilder Tools menu are not removed when a class diagram painter has focus. |
Menu items in the File, Run, Window, and Help menus remain the same whether a PowerBuilder object painter or a plug-in class diagram has focus.
You can generate a PowerBuilder target from an OOM by selecting Generate PowerBuilder from the OOM Language menu. The Language menu is visible only if a class diagram is displayed and has focus.
The Generate PowerBuilder menu item opens the PowerBuilder Generation dialog box, displayed in Figure 4-4. This dialog box prompts you to select packages and classes to generate a PowerBuilder target. All PowerBuilder painters must be closed before you click OK to generate the PowerBuilder target from the OOM.
Figure 4-4: PowerBuilder Generation dialog box
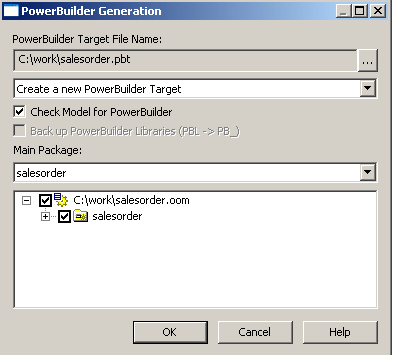
If the OOM is not already linked to an existing PowerBuilder target, you have only one option when generating the target:
Create a new PowerBuilder target
If changes to the OOM will affect an existing PowerBuilder target when you regenerate the target, the PowerBuilder Generation dialog box allows you to select one of the following options:
Replace selected PowerBuilder objects (default)
Replace selected PowerBuilder libraries and objects
Replace existing PowerBuilder target
By selecting the Check Model for PowerBuilder check box, you can verify the validity of the model. You can also select a check box to back up existing PowerBuilder libraries before the generation. (This check box is grayed when a PowerBuilder target is not already linked to the current OOM.) Existing PBLs are saved in their original directories with the extension PB_. If you are generating a PowerBuilder target for the first time, you can select which package in the OOM should be used to generate the target application.
The following happens when you generate selected classes or packages:
Existing PowerBuilder objects are replaced by the code generated from the corresponding class
Changes to existing PowerBuilder objects are rolled back if code generation is not successful
The Workspace tab in the PowerBuilder System Tree is automatically refreshed after generation of PowerBuilder objects
An incremental build is triggered to ensure the PB Target is in good condition
Pop-up menus for the plug-in are the same as in PowerDesigner, except that plug-in classes have additional pop-up menu items.
The pop-up menu for a class in an OOM class diagram has a PowerBuilder menu item with subitems linking the class diagram to a PowerBuilder target:
PowerBuilder>Open Painter
This menu item opens the object corresponding to the selected class in its PowerBuilder painter. Double-clicking a class in the linked class diagram achieves the same result.
PowerBuilder>Find in Workspace
This menu item places focus on the corresponding PowerBuilder object in the Workspace tab of the System Tree.
The pop-up menu for the Workspace entry in the PowerDesigner Browser view of the plug-in includes the following menu item that is not available in PowerDesigner:
New >PowerBuilder Object-Oriented Model
This menu item for an OOM lets you create a new object-oriented model for PowerBuilder. After you create an OOM for PowerBuilder, you can select Generate PowerBuilder from the Language menu to generate a PowerBuilder target.