Sometimes users need to enter data that has a fixed format. For example, in North America phone numbers have a 3-digit area code, followed by three digits, followed by four digits. You can define an edit mask that specifies the format to make it easier for users to enter values:

Edit masks consist of special characters that determine what can be entered in the column. They can also contain punctuation characters to aid users.
For example, to make it easier for users to enter phone numbers in the proper format, specify this mask:
(###) ###-####
At runtime, the punctuation characters display in the box and the cursor jumps over them as the user types:

Most edit masks use the same special characters as display formats, and there are special considerations for using numeric, string, date, and time masks. For information, see “Defining display formats”.
The special characters you can use in string edit masks are different from those you can use in string display formats.
Character |
Meaning |
|---|---|
! |
Uppercase – displays all characters with letters in uppercase |
^ |
Lowercase – displays all characters with letters in lowercase |
# |
Number – displays only numbers |
a |
Alphanumeric – displays only letters and numbers |
X |
Any character – displays all characters |
If you use the “#” or “a” special characters in a mask, Unicode characters, spaces, and other characters that are not alphanumeric do not display.
![]() Semicolons invalid in EditMask edit styles
In a display format, you can use semicolons to separate sections
in number, date, time, and string formats. You cannot use semicolons
in an EditMask edit style.
Semicolons invalid in EditMask edit styles
In a display format, you can use semicolons to separate sections
in number, date, time, and string formats. You cannot use semicolons
in an EditMask edit style.
Note the following about how certain keystrokes behave in edit masks:
Both Backspace and Shift + Backspace delete the preceding character.
Delete deletes everything that is selected.
Non-numeric edit masks treat any characters that do not match the mask pattern as delimiters.
Also, note certain behavior in Date edit masks:
Entering zero for the day
or month causes the next valid date to be entered. For example,
if the edit mask is DD/MM/YY, typing 00/11/01 results
in 01/11/01.
You can override this behavior in the development environment by
adding the following lines to your DW.INI file:
[Edit Mask Behaviors] AutocompleteDates=no
You cannot use a partial mask, such as dd or mmm, in a date edit mask. Any mask that does not include any characters representing the year will be replaced by a mask that does.
The strings 00/00/00 or 00/00/0000 are interpreted as the NULL value for the column.
You can define a mask that contains “as is” characters
that always appear in the control or column. For example, you might
define a numeric mask such as Rs0000.00 to
represent Indian rupees in a currency column.
However, you cannot enter a minus sign to represent negative numbers in a mask that contains “as is” characters, and the # special character is treated as a 0 character. As a result, if you specify a mask such as ###,##0.00EUR, a value such as 45,000 Euros would display with a leading zero: 045,000.00EUR. Note that you must always specify a mask that has enough characters to display all possible data values. If the mask does not have enough characters, for example if the mask is #,##0.00 and the value is 45000, the result is unpredictable.
The preferred method of creating a currency editmask is to
use the predefined [currency(7)] -
International mask. You can change the number
in parentheses, which is the number of characters in the mask including
two decimal places. When you use this mask, DataWindow Designer uses the currency
symbol and format defined in the regional settings section of the Windows
control panel. You can enter negative values in a column that uses
a currency mask.
You can define an edit mask as a spin control, a box that contains up and down arrows that users can click to cycle through fixed values. For example, you can set up a code table that provides the valid entries in a column; users simply click an arrow to select an entry. Used this way, a spin control works like a drop-down list that displays one value at a time:
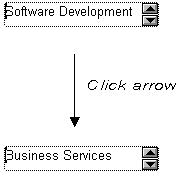
For more about code tables, see “Defining a code table”.
![]() To use an EditMask edit style:
To use an EditMask edit style:
Select EditMask from the EditStyle list if it is not already selected.
Define the mask in the EditMask_Mask property.
Specify other properties for the edit mask.
When you use your EditMask, check its appearance and behavior. If characters do not appear as you expect, you might want to change the font size or the size of the EditMask.
You can use a drop-down calendar option on any DataWindow column with an EditMask edit style and a Date, DateTime, or TimeStamp datatype. The DDCalendar EditMask property allows for separate selections of the calendar month, year, and date. This option can also be set in code, as in this example for the birth_date column:
dw1.Modify("birth_date.EditMask.DDCalendar=’Yes’")
If you do not include script for client formatting in a Web DataWindow, the drop-down calendar uses a default edit mask to display the column data based on the client computer’s default localization settings. To make sure that dates selected with the drop-down calendar option are displayed with the desired edit mask, specify that the Client Formatting option be included with the static JavaScript generated and deployed for the DataWindow.
To conserve bandwidth, JavaScript for client formatting is not included by default. To include this script, select HTMLGenClientFormatting in the Web Generation category of the DataWindow Properties window.
The drop-down calendar option is supported in all Web DataWindow rendering formats (HTML, XHTML, and XML).