Import database connection profiles directly from a sql.ini file or LDAP server.
If you are importing from a sql.ini file you must have access to the file. If you are importing from an LDAP server, you can import from a running OpenLDAP server. See the Adaptive Server Enterprise collection under Sybase WorkSpace Server Administration.
- From the Enterprise Explorer toolbar, select the Import Connection Profiles icon.
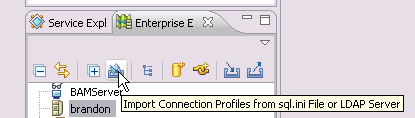
The Import Connection Profiles wizard appears.
- Choose one of the following options, supply the required information, and click Next.
The Set Default Username and Password wizard page appears.
- (Optional) Set the default user name and password used to access the imported connection profiles and click Next. Although this step is optional, you must define a user name in this step or the next.
The Select the Entries to be Created wizard appears. - The connection profile of all retrieved entries displays. Select the entries to import and click Next. Note: Only supported entries display. For example, only NLWNSCK and TCP entries of the selected sql.ini file are allowed.
- Review the Summary page. Click Back to make changes or Finish to create the connection profiles.