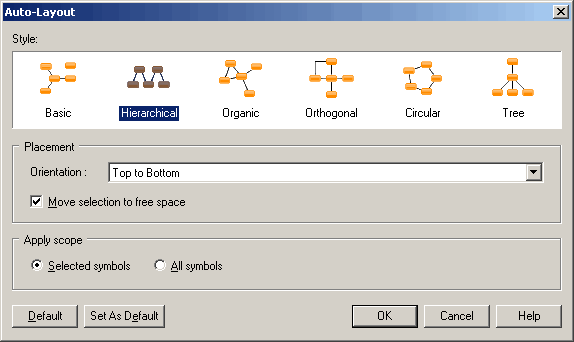The auto-layout command automatically rearranges symbols in diagrams in order to simplify the routing by minimizing node and link overlaps and reducing the distances between related nodes.
- Select Symbol > Auto-Layout to open the Auto-Layout window.
- Only the styles relevant for the current diagram can be selected. Choose one of the available styles:
-
Basic – Provides minimal rerouting for any diagram style.
-
Hierarchical – Highlights the main direction or flow within a directed graph. You can additionally specify an orientation for the flow within the graph.
-
Organic – For undirected graphs.
-
Orthogonal - For undirected graphs. You can additionally specify an orientation for the flow within the graph.
-
Circular – Produces interconnected ring and star topologies to emphasize group and tree structures within a network. You can additionally specify a cycle or radiation shape.
-
Tree – For directed or undirected trees. You can additionally specify an orientation for the flow within the graph.
-
- [if you have selected one or more symbols] Specify if you want to apply the auto-layout to all or only the selected symbols.When applying Auto-Layout to a selection, you can additionally check the Move selection to free space option to extract the selected symbols from the main body of the diagram and place them in free space. PowerDesigner may create graphical synonyms (see Creating Graphical Synonyms for Object Symbols) for certain symbols in (or adjoining) the selection to minimize the length of connecting links.
- Click OK to apply the auto-layout and return to the diagram.Note: You can, at any time, click the Default button to revert to the default auto-layout settings. Click the Set As Default button to set the currently selected style as the default.