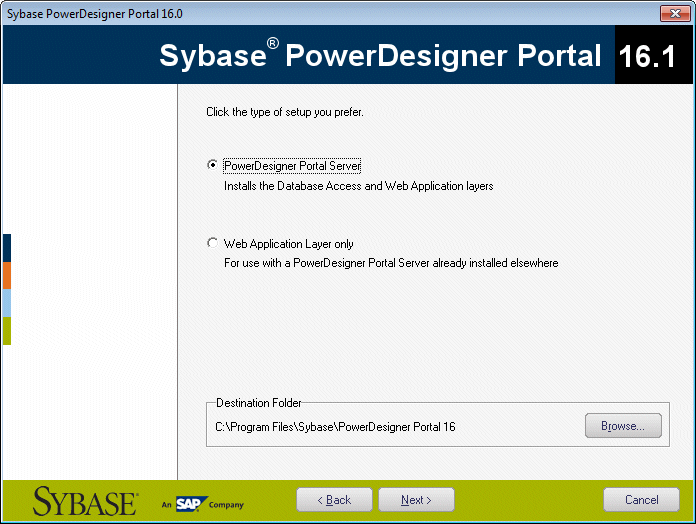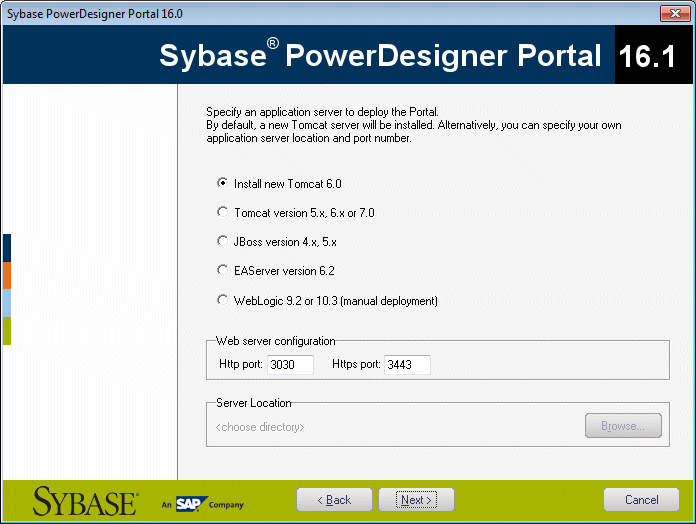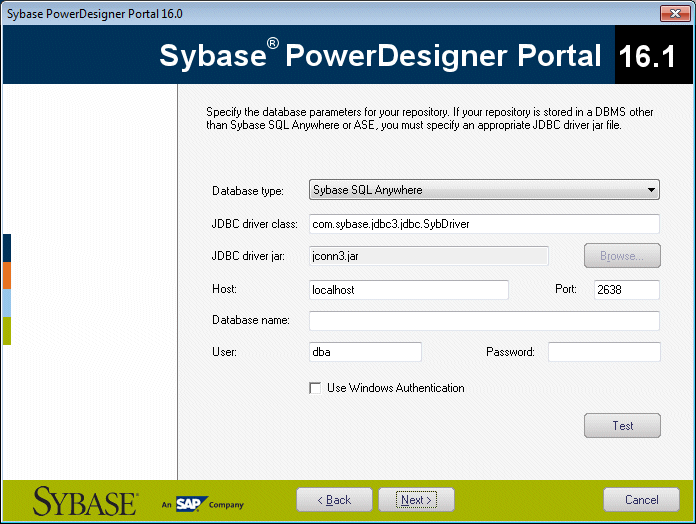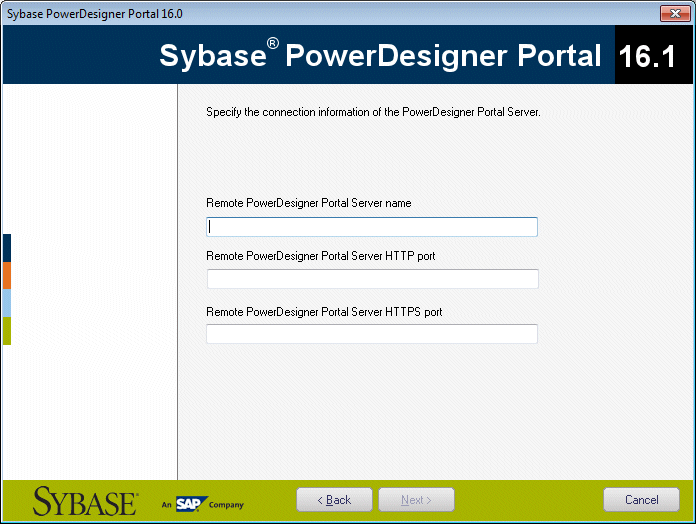The PowerDesigner Portal allows you to view the contents of your repository in your standard web browser. The PowerDesigner installation disc includes database access and web application layers that are required to browse your repository from the web, along with a standard Apache Tomcat web server. Before beginning the installation, you should already have created your repository database and have the DBMS user name and password to hand.
For maximum responsiveness, we recommend that you install the database access layer on the same machine as your repository database, while the web application layer can be installed on any appropriate machine. While each instance of the PowerDesigner Portal database access layer can only communicate with a single repository database, a single web application instance can communicate with multiple database access layers and provide a single point of access for users browsing multiple repositories.
If the repository server is not a Windows server or is unable to support the additional workload, then we recommend installing the PowerDesigner Portal on another machine on the same LAN segment. We recommend as a minimum, a dual-core machine, with 2-4GB of RAM, but the exact system requirements depend on the number of concurrent users and the size of your repository.