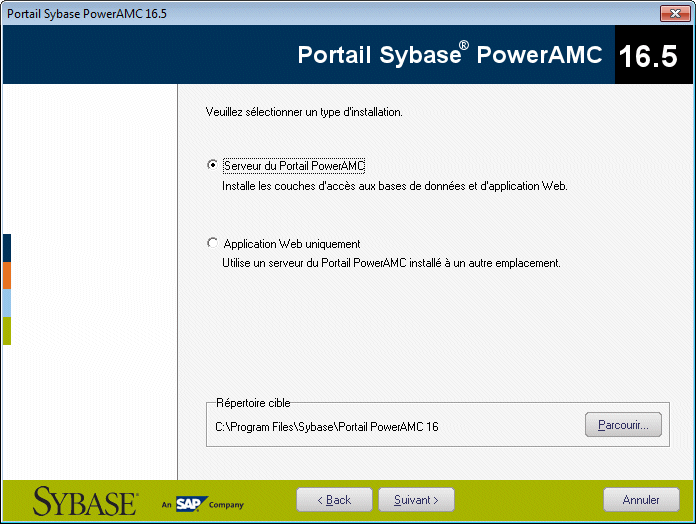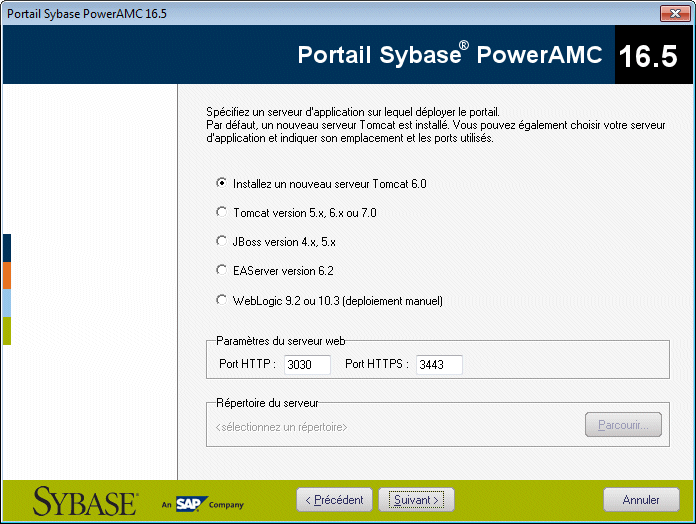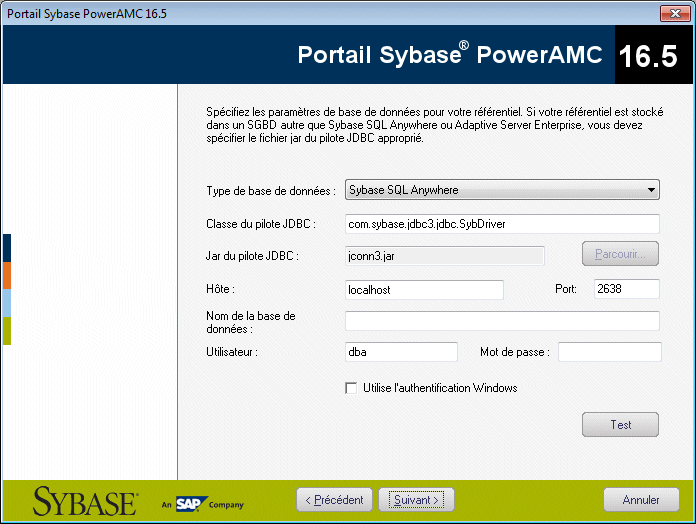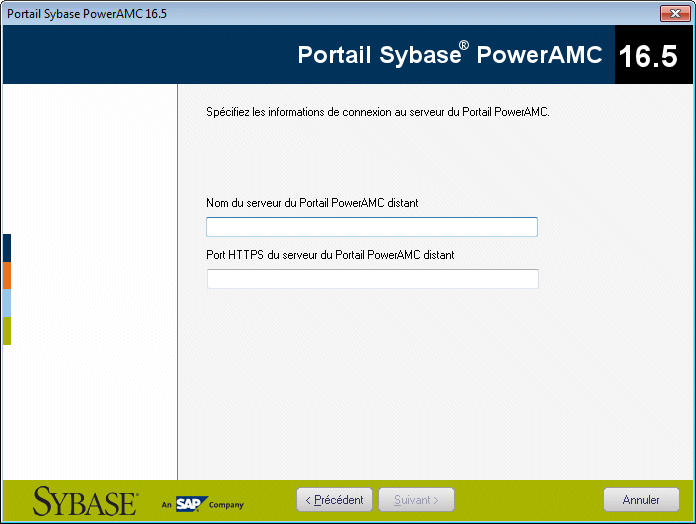Le Portail PowerAMC permet d'afficher le contenu de votre référentiel dans votre navigateur Web standard. Le CD-ROM d'installation de PowerAMC inclut des couches d'accès à une base de données et d'application Web nécessaires pour utiliser votre référentiel via le Web, avec un serveur Web Apache Tomcat standard. Avant de commencer l'installation, vous devez avoir créé votre base de données de référentiel et vous être muni de votre nom d'utilisateur et de votre mot de passe de base de données.
Pour obtenir les meilleures performances possibles, nous vous recommandons d'installer la couche d'accès à la base de données sur la même machine que votre base de données de référentiel, tandis que la couche d'application Web peut être installée sur n'importe quelle machine appropriée. Chaque instance de la couche d'accès à la base de données du Portail PowerAMC peut communiquer uniquement avec une seule base de données de référentiel, tandis qu'une seule instance d'application Web peut communiquer avec plusieurs serveurs Web de référentiel et fournir un point d'accès unique pour permettre aux utilisateurs de parcourir plusieurs référentiels.
Si le serveur du référentiel n'est pas un serveur Windows ou s'il n'est pas capable de gérer la charge de travail supplémentaire, nous vous recommandons d'installer le Portail PowerAMC sur une autre machine située dans le même segment de réseau local. Nous vous recommandons au minimum une machine biprocesseur dotée de 2 à 4 Go de mémoire vive, mais les exigences système précises dépendent du nombre d'utilisateurs simultanés et de la taille de votre référentiel.