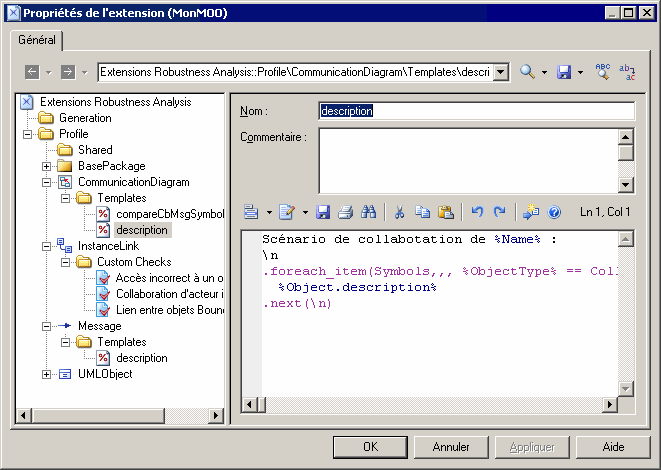Nous allons générer des descriptions sous forme de texte pour les messages dans le diagramme, en fournissant pour chaque message le nom de l'émetteur, du message et du destinataire. Pour ce faire, nous allons devoir définir un template en utilisant le GTL (Generation Template Language, langage de génération par template) de PowerAMC afin d'extraire les informations et un fichier généré pour contenir et afficher les informations extraites.
Pour pouvoir générer ce texte de description, nous allons devoir extraire des informations de la métaclasse Message (pour extraire le numéro d'ordre du message, son nom, l'émetteur et le récepteur) et de la métaclasse CommunicationDiagram (pour rassembler tous les messages de chaque diagramme et les trier)