Vous insérez des contrôles dans votre formulaire en utilisant les outils de la barre d'outils située en haut de l'onglet Formulaire. Vous pouvez réorganiser les contrôles dans l'arborescence des contrôles en les faisant glisser. Pour placer un contrôle dans un conteneur de contrôle (zone de groupe ou disposition horizontale ou verticale), faites-le glisser sur le conteneur. Par exemple, si vous souhaitez afficher GUID, InputGUID, et OutputGUID dans une zone de groupe GUI, vous devez créer une zone de groupe, la nommer GUI et faire glisser ces trois attributs étendus sous la zone de groupe GUI.
Les outils suivants sont disponibles :
|
Outil |
Description |
|---|---|
 
|
Ajouter un attribut/une collection – affiche une boîte de dialogue de sélection qui permet de sélectionner des attributs standard ou étendus ou des collections qui appartiennent à la métaclasse pour les insérer dans le formulaire. Si vous ne spécifiez aucune libellé, le nom d'attribut ou de collection est utilisé comme libellé de formulaire. Si vous avez saisi un commentaire, il s'affiche sous la forme d'info-bulle. Le type de contrôle associé à un attribut étendu dépend du type de l'attribut étendu : les attributs étendus booléens sont associés à des cases à cocher, les listes à des listes modifiables, le texte à des zones d'édition multiligne, et ainsi de suite. Les collections sont affichées sous la forme de grilles standard avec tous les outils appropriés. |

|
Ajouter une zone de groupe - insère une zone de groupe, destinée à contenir d'autres contrôles dans une zone nommée. |
 |
Ajouter un onglet - insère une disposition en sous-onglets, dans lequel chaque contrôle enfant apparaît, par défaut, dans son propre sous-onglet. Pour placer plusieurs contrôles sur un seul sous-onglet, utilisez une disposition horizontale ou verticale. |


|
Ajouter une disposition horizontale/verticale - insère une disposition horizontale ou verticale. Pour disposer les contrôles côte à côte, faites-les glisser sur la disposition horizontale dans la liste. Pour disposer les contrôles les uns au-dessus des autres, faites-les glisser sur la disposition verticale dans la liste. Les dispositions verticales et horizontales sont souvent utilisées en combinaison afin de fournir des colonnes de contrôle. |
 |
Inclure un autre formulaire - insère un formulaire défini sur cette métaclasse ou sur une autre métaclasse dans le formulaire courant (voir Exemple : Inclusion d'un formulaire dans un autre formulaire). |

|
Ajouter un bouton de méthode - affiche une boîte de dialogue de sélection qui permet de sélectionner une ou plusieurs méthodes appartenant à la métaclasse à associer au formulaire via des boutons. Le fait de cliquer sur un bouton appelle la méthode. Si vous ne saisissez pas un libellé, le nom de méthode est utilisé comme libellé pour le bouton. Si vous avez saisi un commentaire, il s'affiche sous la forme d'info-bulle. |

 |
Ajouter une zone d'édition/zone d'édition multiligne [boîtes de dialogue uniquement] insère une zone d'édition ou zone d'édition multiligne. |
  
|
Ajouter une liste modifiable/zone de liste/case à cocher [boîtes de dialogue uniquement] - insère une liste modifiable, une zone de liste ou case à cocher. |
  
|
Ajouter du texte/une ligne de séparation/une zone d'espacement - insère le contrôle décoratif approprié. La ligne de séparation est verticale lorsque le contrôle parent est une disposition verticale. |

|
Supprimer – supprime le contrôle sélectionné. |
Sélectionnez un contrôle pour spécifier des propriétés qui contrôlent son format et son contenu :
|
Propriété |
Définition |
|---|---|
|
Nom |
Nom interne du contrôle. Ce nom doit être unique dans le formulaire. Le nom peut être utilisé dans des scripts pour obtenir et définir des valeurs de contrôle de boîte de dialogue (voir Exemple : Ouverture d'une boîte de dialogue à partir d'un menu). |
|
Libellé |
Spécifie un libellé pour le contrôle dans le formulaire. Si vous laissez cette zone vide, c'est le nom du contrôle qui est utilisé. Si vous saisissez un espace, aucun libellé n'est affiché. Vous pouvez insérer des retours à la ligne avec \n. Pour créer des raccourcis clavier permettant de naviguer dans les contrôles, faites précéder la lettre à utiliser comme raccourci d'une perluète. Si vous ne spécifiez aucun raccourci. PowerAMC en choisit un par défaut. Pour afficher une perluète dans un libellé, vous devez la faire précéder d'une autre perluète (par exemple : &Johnson && Son s'affiche sous la forme Johnson & Son. |
|
Attribut |
[formulaires inclus] Spécifie l'objet sur lequel
le formulaire à inclure est défini. La liste est renseignée par
les attributs de type object
ainsi que par les objets suivants :
|
|
Nom de formulaire |
[formulaires inclus] Spécifie le nom du
formulaire qui sera inclus. Vous pouvez :
|
|
Retrait |
[contrôles de conteneur uniquement] Spécifie le nombre de pixels entre la marge gauche du conteneur (formulaire, zone de groupe, ou disposition horizontale ou verticale) et le début des libellés de ses contrôles enfant. |
|
Espace de libellé |
[contrôles de conteneur uniquement] Spécifie l'espace en pixels réservé pour l'affichage des libellés des contrôles enfant entre le retrait du conteneur et les zones de contrôle. Pour aligner les contrôles sur les contrôles d'un conteneur précédent, saisissez une valeur négative. Par exemple, si vous avez deux zones de groupe, et que vous souhaitez que tous les contrôles des deux zones de groupes soient alignés, définissez le retrait approprié dans la première zone de groupe, puis définissez le retrait de la seconde zone de groupe à -1. Si un contrôle enfant est plus grand que la valeur spécifiée, la propriété d'espace du libellé est ignorée ; pour afficher le libellé, vous devez saisir un nombre de pixels supérieur à 50. 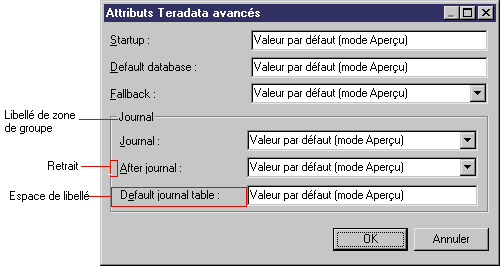 |
|
Afficher le contrôle sous forme de libellé |
[zones de groupe] Utilise le premier contrôle contenu au sein du groupe comme libellé. |
|
Afficher l'attribut caché |
[attributs étendus] Affiche en grisé les contrôles qui ne sont pas valides pour un formulaire particulier (car ils ne portent pas le stéréotype appropriés ou ne correspondent pas au critère). Si vous ne définissez pas cette option, les options non pertinentes sont cachées. |
|
Valeur |
[zones de saisie de boîte de dialogue] Spécifie une valeur par défaut pour le contrôle. Pour les attributs étendus, les valeurs par défaut doivent être spécifiées dans les propriétés de l'attribut (voir Attributs étendus (Profile)). |
|
Liste des valeurs |
[zones de listes et listes modifiables] Spécifie une liste de valeurs possibles pour le contrôle. Pour les attributs étendus, les listes de valeurs doivent être spécifiées dans les propriétés de l'attribut (voir Attributs étendus (Profile)). |
|
Liste exclusive |
[liste modifiables] Spécifie que seules les valeurs définies dans la Liste des valeurs peuvent être saisies dans la liste modifiable. |
|
Taille minimum (caractères) |
Spécifie la largeur minimale (en caractères) à laquelle le contrôle peut être réduit si la fenêtre est redimensionnée. |
|
Nombre minimum de lignes |
Spécifie le nombre minimal de lignes auquel un contrôle multiligne peut être réduit si la fenêtre est redimensionnée. |
|
Redimensionnement horizontal / vertical |
Spécifie que le contrôle peut être redimensionné horizontalement ou, dans le cas d'un contrôle multiligne, verticalement, lors que la feuille de propriétés ou la boîte de dialogue est redimensionnée. |
|
Lecture seule |
[formulaires inclus et zones de saisie de boîte de dialogue] Spécifie que le contrôle est en lecture seule, et qu'il sera grisé dans le formulaire. |
|
Texte à gauche |
[booléens] Place le texte du libellé à gauche de la case à cocher. |
|
Afficher |
[booléens et méthodes] Spécifie le formulaire dans lequel les options booléennes ou le bouton de méthode sont affichés. Pour les booléens, vous pouvez choisir entre une case à cocher ou une ligne ou une colonne de boutons radio, tandis que pour les méthodes, vous pouvez choisir dans une sélection d'icônes standard ou Texte, qui imprime le texte spécifié dans la zone Libellé sur le bouton. |
|
Largeur/ Hauteur |
[zones d'espacement] Spécifie la largeur et la hauteur, en pixels, de la zone d'espacement. |