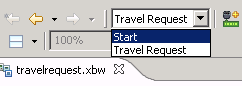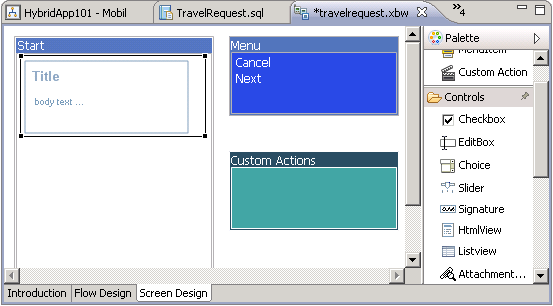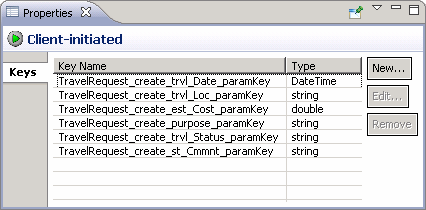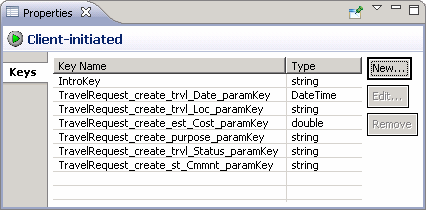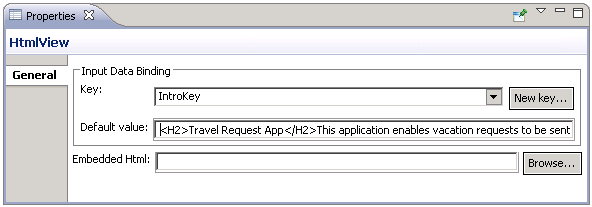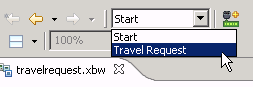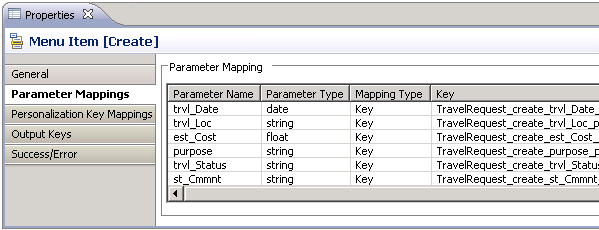Change a menu item label and add introductory text for the start screen using a key.
- Open the Start screen design. For example, in the tool bar, choose Start in the screen selection control:
- In the Screen Design, shorten the menu text to fit better on the mobile device
screen.
- In the menu, click Open Travel Request.
- In the Menu Item Properties view, change Name from Open Travel Request to Next.
- Add an HtmlView control for the Start screen. The HtmlView control defines basic HTML markup for the screen. It is a container to which you can add other controls from the Palette, as well as your own custom HTML code.
- In the Palette, select the HtmlView control.
- Click in the Start screen to add the control:
- Click the Flow Design tab.
- Select the Client-initiated starting point.The Properties view shows all the keys in the create method of the TravelRequest mobile business object, which were automatically created when you dragged and dropped the create operation on the screen. If the Properties view does not open, right-click the Client-initiated screen and choose Show Properties View.
- Create a new key:
- In the Client-initiated Properties view, click New.
- Enter these values:
- Click OK.The new key, IntroKey, is added to the list of keys in the Properties view.
- Define the default value for the new key:
- In the Flow Design, double-click the Start screen to open its screen design.
- In the Start Screen, select the HtmlView control to display its properties.
- In HTMLView Properties, under Input Data Binding, choose IntroKey.
- In Default value, enter this message code:
- View the current parameter settings of the Travel Request screen:
- Switch to the Travel Request screen design.
- In the menu, select the Create operation to display its properties.
- In Properties, click Parameter Mappings.