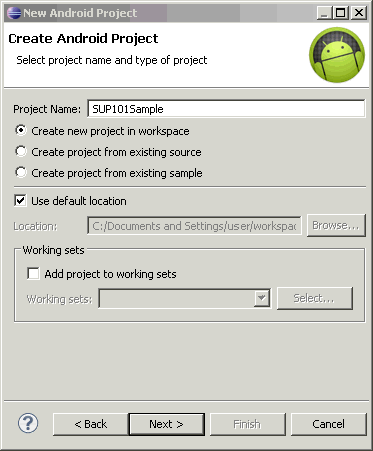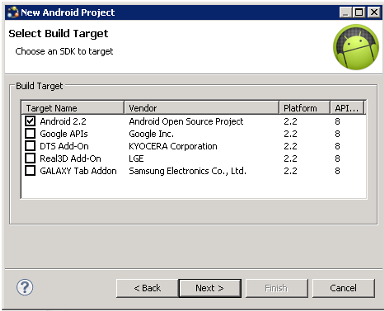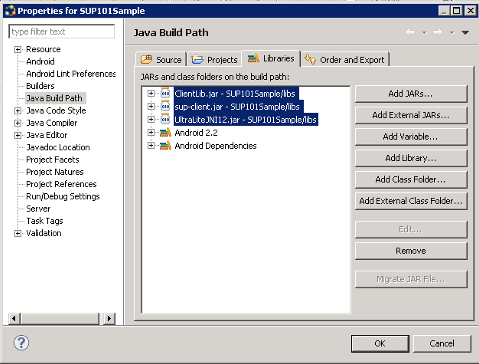Create a new Android SUP101Sample project in Unwired WorkSpace. Add library resources and set other application properties.
Prerequisites
Obtain text files from the
SUP_Android_Custom_Dev_Tutorial_code.zip file to help create the
project and, in a subsequent topic, build the user interface. - If you are viewing this guide online from the Sybase Product Documention Web site, click SUP_Android_Custom_Dev_Tutorial_code.zip to access the ZIP archive containing the text files.
- If you are viewing this guide as a PDF, go to the Sybase Product Documentation Web site at http://sybooks.sybase.com/sybooks/sybooks.xhtml . Click the link for the appropriate Sybase Unwired Platform version. Navigate to this topic in the tutorial, and click the link for the ZIP file to access the text files.
Task