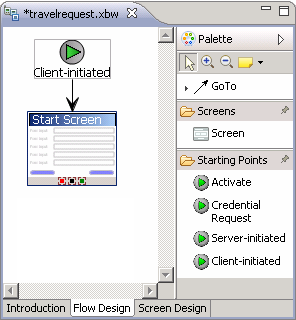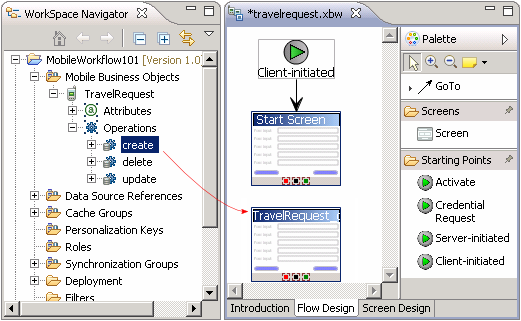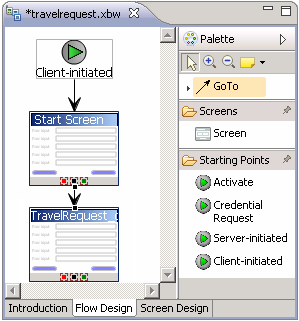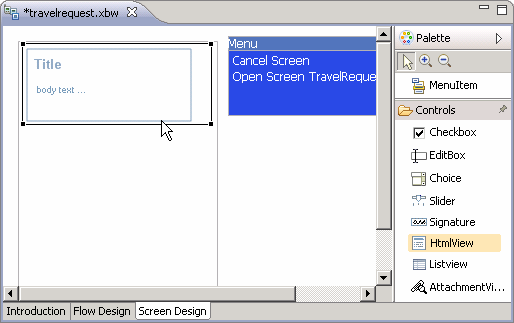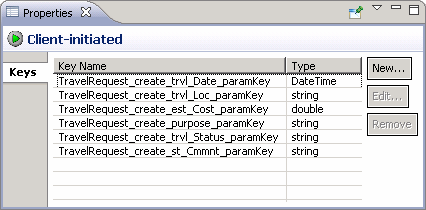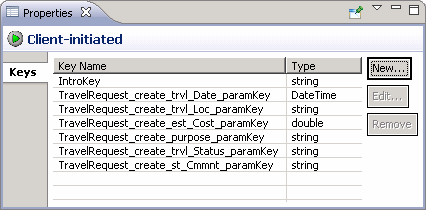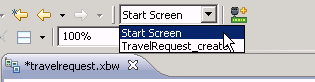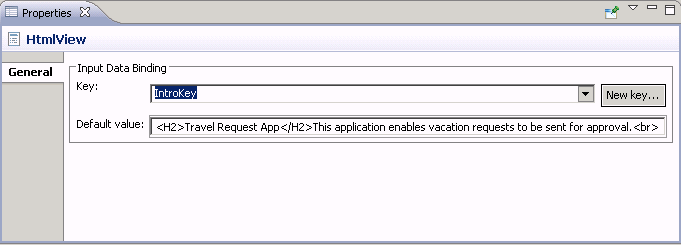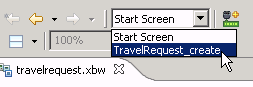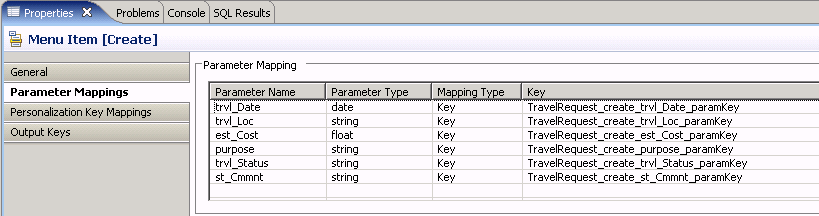Create a mobile workflow form using the TravelRequest mobile business object.
Task
- In the Sybase Unwired WorkSpace menu, click File > New > Mobile Workflow Forms Editor.
- Select the MobileWorkflow101 folder and enter
travelrequest.xbw as the file name.
- Click Next.
- Select Can be started, on demand, from the client, and click Finish.
- In the Mobile Workflow Forms editor, click the Flow
Design tab.The new flow diagram contains a Client-initiated screen, connected to a Start Screen.
- In Workspace Navigator, expand MobileWorkflow101 > Mobile Business Objects > TravelRequest > Operations.
- Drag the create operation onto the flow diagram.
- Add a GoTo connection from the Start Screen to the TravelRequest_create screen:
- In the Palette, click GoTo.
- Click the Start Screen, and while holding the mouse down, drag the connection to the TravelRequest_create screen.
- Double-click the Start screen to open its Screen Design page.
- In the Palette, select the HtmlView
control and click the Start screen. The HtmlView control is added to the Start screen design.
- Click Flow Design.
- In the Flow Design, select the Client-initiated screen.
- In the Properties view, create a new key for the Start
screen:
- In the Properties view, in Keys, click New.
- Enter these values:
- Click OK.The new key, IntroKey, is added to the list of keys in the Properties view.
- Define the default value for the new key:
- In the Mobile Workflow Forms editor, click the Screen Design tab.
- If the Start Screen is not selected, select
Start Screen in the screen selection control
above the Screen Design.
- In the Start Screen, select the HtmlView control to display its properties.
- In Properties view, click the Key control and select IntroKey.
- In Default value, enter the message code:
- View the current parameter settings of the TravelRequest screen:
- In the screen selection control above the Screen Design page, change the screen to TravelRequest_create.
- In the menu, select the Create operation to display its properties.
- In Properties, click Parameter Mappings.
- Save the travelrequest workflow form.