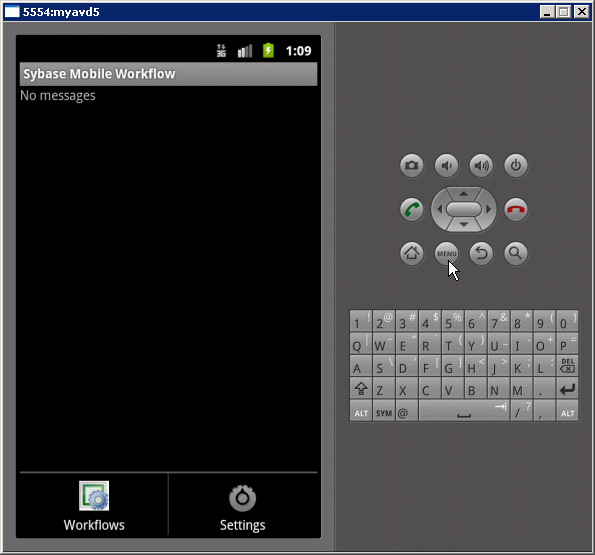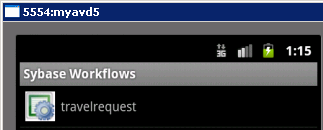Run the travelrequest mobile workflow form on the Android simulator.
Note: This tutorial was developed using one of the supported Android SDK versions. If
you use a different version, the interface might differ in some details.
- Start your emulator instance if it is not already running:
.
- Click .
- Select the new virtual device and click Start.
- In Launch Options, optionally modify the default display scaling, then
click Launch.
- In the emulator, unlock the screen. For example, drag the
padlock to the right side of the screen.
- Click the Launcher.
- Click the
 Sybase Workflows button.
Sybase Workflows button.
Note: The location of the Workflow button might vary depending on your emulator
version and type.For example, you might find the
Workflows button in the Apps screen menu.
- Enter the password. If prompted, enter the activation code.
The Sybase Mobile Workflow screen opens and displays the text, No
messages.
- Open the Android menu, then click Workflows.
Sybase Workflows displays the
travelrequest
button:
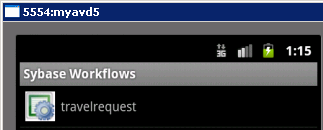
- Click travelrequest to open the workflow start
screen.
- Open the Android menu again, and select Open
TravelRequest_create.
- Enter your travel request information in the workflow form.
- Click the Android Menu button and select
Create.
The mobile workflow form closes and the TravelRequest database
table on the server is updated.
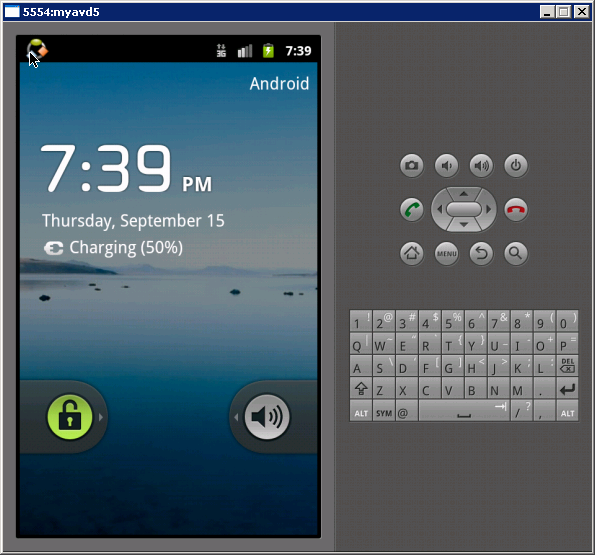
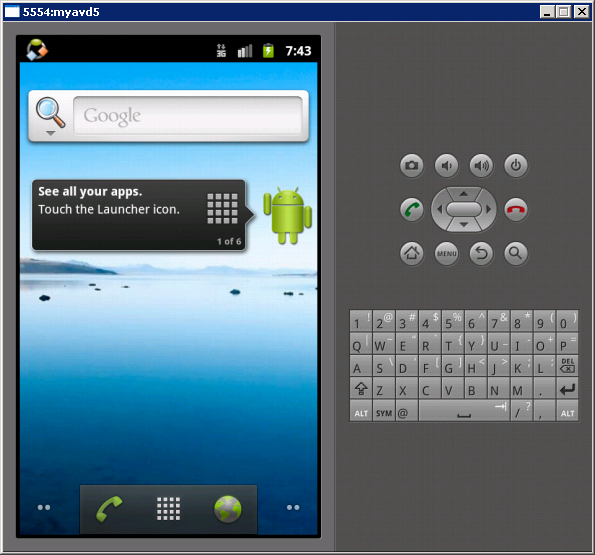
 Sybase
Sybase