The System Tree provides an active resource of programming information you use while developing targets. It lets you not only get information, but also drag objects into painter views (such as the Script view or Layout view) for immediate use.
The System Tree displays by default when you start PowerBuilder for the first time. You can hide or display the System Tree using the System Tree button on the PowerBar or by selecting Window>System Tree.
The System Tree has a single tab page that provides a view of the current workspace. The Workspace tab page displays the current workspace and all its targets. Most targets display the library list for the target and all the objects in each PBL. The Workspace tab page in the System Tree works like a tree view in the Library painter, but you can keep it open all the time to serve as the control center of the development environment.
You can set the root of the Workspace page to your computer’s root directory, the current selection, or any directory or library, as well as to the current workspace.
![]() Working with targets
To see the pop-up menu that lets you perform operations on
a target such as search, build, and migrate, you must set the root
of the System Tree to the current workspace.
Working with targets
To see the pop-up menu that lets you perform operations on
a target such as search, build, and migrate, you must set the root
of the System Tree to the current workspace.
The following illustration shows a workspace with two targets. The first target, orders, has a second library in its library search path.
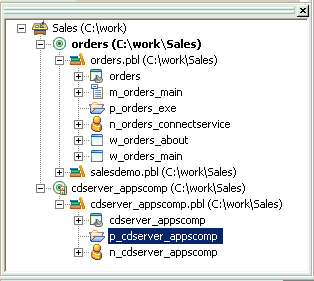
The orders target is bold, indicating it is the current target, which means that it is the default target used in the New dialog box and for Run and Debug. The current target is set whenever you:
Invoke an action in the System Tree, Library painter, or main menu that affects a target or a child of a target, such as Build, Migrate, Run, or Debug. Some actions, such as Search and Migrate, display a dialog box. If you cancel the action by clicking the Cancel button in the dialog box, the current target is not changed.
Open an object painter.
Change the active object painter.
If you prefer to set the current target explicitly using the Set as Current Target pop-up menu item for the target in the System Tree or the File>Set Current Target menu item, clear the Automatically Set Current Target check box on the Workspaces tab page in the System Options dialog box. To open the System Options dialog box, select Tools>System Options from the main menu.
You can use the Workspace page as the hub of your PowerBuilder session. Pop-up menus let you build and deploy targets and open and edit any object. Double-clicking an event or function in the System Tree opens its script in the Script view. Events with scripts have a different icon and are listed before events without scripts.
Table 1-1 lists the actions you can take on each item that displays on the Workspace page. You can also set properties for each item, choose which object types display in the tree view, change the root of the Workspace page, and reset the root to the current workspace.
Item |
Menu action items |
|---|---|
Workspace |
New (opens New dialog box), Add Target, Open Workspace, Close, Incremental Build, Full Build, Deploy, Run, Debug, Show, Properties. |
Target |
New, Search, Set as Current Target, Remove Target, Library List, .NET Assemblies, Migrate, Incremental Build, Full Build, Deploy, Run, Debug, Show, Properties. .NET Assemblies only displays for .NET targets. |
PBL |
Search, Delete, Remove Library, Import, Import PB Extension, Optimize, Build Runtime Library, Print Directory, Show, Properties. |
PBD |
Search, Delete, Remove Library, Print Directory, Show, Properties |
PowerBuilder object |
Edit, Edit Source, Search, Inherit from, Run/Preview, Copy, Move, Delete, Regenerate, Export, Print, Properties. Edit Source is not available for project and proxy objects. Inherit from and Run/Preview are available only for some object types. Source control items are available only if source control information is associated with the target. |
Functions and events |
Edit, Properties. The Properties dialog box shows the prototype of the function or event and its “signature.” The signature is a string that represents the argument types, return types, and passing style. You use this string when you write a PBNI extension that calls the function or event. For more information, see the PBNI Programmers Guide and Reference. |
.NET assembly |
Show, Properties. .NET assemblies can be added to the System Tree by selecting them from the Properties dialog box for .NET targets. |