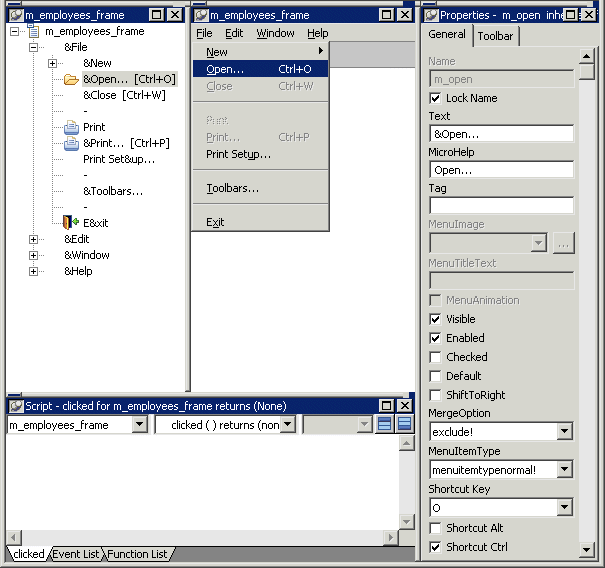You use two views to specify menu items that display in the menu bar and under menu bar items:
This view |
Displays |
|---|---|
Tree Menu view |
All the menu items at the same time when the tree is fully expanded. To fully expand the tree or collapse the expanded tree, press Ctrl+Shift+*. |
WYSIWYG Menu view |
The menu as you will see it and use it in your application, with the exception of invisible menu items that do display. |
The Tree Menu view and the WYSIWYG Menu view are equivalent. You can use either view to insert new menu items on the menu bar or on drop-down or cascading menus, or to modify existing menu items. The menus in both views change when you make a change in either view.
You specify menu properties in two views:
This view |
Displays |
|---|---|
Properties view (for the top-level menu object) |
General and Appearance tab pages for setting menu-wide properties |
Properties view (for submenu items) |
General and Toolbar tab pages for setting properties for submenu items and toolbars |
This Menu painter layout is for the top level menu object, m_pbapp_frame. The Tree Menu view is in the top left and the WYSIWYG Menu view is in the top middle. The General and Appearance tab pages display in the Properties view on the right. For more information about these properties, see “Setting menu style properties for contemporary menus”.
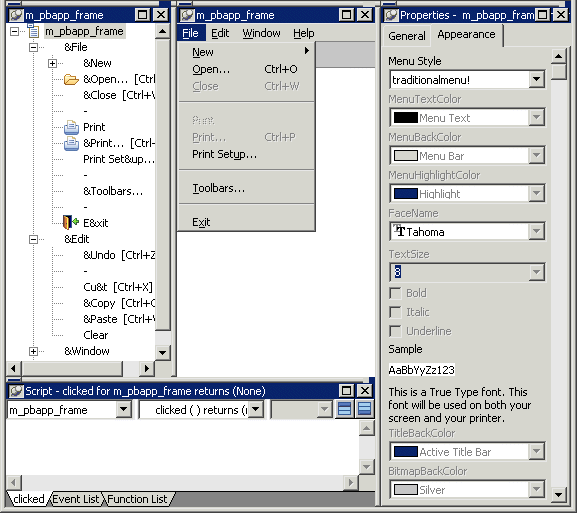
This Menu painter layout is for a menu item under the top level, in this case the Open menu item. The Tree Menu view is in the top left and the WYSIWYG Menu view is in the top middle. The General and Toolbar tab pages display in the Properties view on the right. For more information about these properties, see “Setting General properties for menu items”.