You set data specifications for an OLE object in a DataWindow object on the Data property page in the Properties view. You can also use the Data property page to modify the data specifications you made in the wizard for a DataWindow object using the OLE presentation style.
When an OLE object is part of a DataWindow object, you can specify that some or all of the data the DataWindow object retrieves be transferred to the OLE object too. You can specify expressions instead of the actual columns so that the data is grouped, aggregated, or processed in some way before being transferred.
The way the OLE object uses the data depends on the server. For example, data transferred to Microsoft Excel is displayed as a spreadsheet. Data transferred to Microsoft Graph populates its datasheet, which becomes the data being graphed.
Some ActiveX controls do not display data, so you would not transfer any data to them. For an ActiveX control such as Visual Speller, you would use automation to process text when the user requests it.
Two boxes on the Data property page list data columns or expressions:
Group By Specifies how PowerBuilder groups the data it transfers to the OLE object. Aggregation functions in the target data expressions use the groupings specified here.
Target Data Specifies the data that you want to transfer to the OLE object.
If you are using the OLE presentation style, you populated the Group By and Target Data boxes when you created the DataWindow object. If you placed an OLE object in an existing DataWindow object, the boxes are empty. You use the browse buttons next to the Group By and Target Data boxes to open dialog boxes where you can select the data you want to use or modify your selections.
![]() Modifying source data
You cannot modify the source data for the DataWindow object on the
Data property page. Select Design>Data Source from the menu bar
if you need to modify the data source.
Modifying source data
You cannot modify the source data for the DataWindow object on the
Data property page. Select Design>Data Source from the menu bar
if you need to modify the data source.
![]() To select or modify how data will be grouped in
the OLE object:
To select or modify how data will be grouped in
the OLE object:
Click the Browse button next to the Group By box.
In the Modify Group By dialog box, drag one or more columns from the Source Data box to the Group By box.
You can rearrange columns and specify an expression instead of the column name if you need to. For more information, see the next procedure.
![]() To select or modify which data columns display
in the OLE object:
To select or modify which data columns display
in the OLE object:
Click the Browse button next to the Target Data box.
In the Modify Target Data dialog box, drag one or more columns from the Source Data box to the Target Data box.
The same source column can appear in both the Group By and Target Data box.
If necessary, change the order of columns by dragging them up or down within the Target Data box.
The order of the columns and expressions is important to the OLE server. You need to know how the server will use the data to choose the order.
Double-click an item in the Target Data box to specify an expression instead of a column.
In the Modify Expression dialog box, you can edit the expression
or use the Functions or Columns boxes and the operator buttons to
select elements of the expression. For example, you may want to
specify an aggregation function for a column. Use the range for
object if you use an aggregation function; for
example, sum (salary for object).
For more information about using operators, expressions, and functions, see the DataWindow Reference.
Example of a completed Data property page This example of the Data property page specifies two columns to transfer to Microsoft Graph: city and salary. Graph expects the first column to be the categories and the second column to be the data values. The second column is an aggregate so that the graph will show the sum of all salaries in each city:
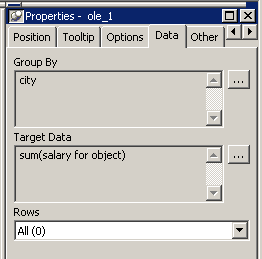
The last setting on the Data property page specifies how the OLE object is associated with rows in the DataWindow object. The selection (all rows, current row, or page) usually corresponds with the band where you placed the OLE object, as explained in this table. If you used the OLE presentation style to create the DataWindow object, this setting does not display on the property page: the OLE object is always associated with all the rows in the DataWindow object.
Range of rows |
When to use it |
|---|---|
All |
When the OLE object is in the summary, header, or footer band, or the foreground or background layer. Rows must be All and Layer must be Foreground or Background if you want the user to be able to activate the object. Target data for all rows is transferred to the object. |
Current Row |
When the OLE object is in the detail band. There is an instance of the OLE object for every row. Target data for a single row is transferred to each object. Because ActiveX controls must be in the foreground or background layer, they cannot be associated with individual rows in the detail band. |
Page |
When the OLE object is in the group header or trailer, foreground, or background. Target data for the rows on the current page is transferred to the OLE object. |
![]() Range of rows and activating the object
When the range of rows is Current Row or Page, the user cannot activate
the OLE object. The user can see contents of the object in the form
of an image presented by the server but cannot activate it.
Range of rows and activating the object
When the range of rows is Current Row or Page, the user cannot activate
the OLE object. The user can see contents of the object in the form
of an image presented by the server but cannot activate it.
If you want the user to activate the object, Rows must be set to All and Layer on the Position property page must be Foreground or Background.
The Options property page in the OLE object’s Properties view has some additional settings. They are similar to the settings you can make for the OLE control in a window. These settings display on the General property page for OLE DataWindow objects. Table 31-2 describes the settings you can make.
Property |
Effect |
|---|---|
Client Name |
A name for the OLE object that some server applications use in the title bar of their window. Corresponds to the ClientName DataWindow property. |
Activation |
How the OLE object is activated. Choices are: The object can always be activated programmatically, regardless of the Activation setting. |
Contents |
Whether the object in the OLE container is linked or embedded. The default is Any, which allows either method. |
Display Type |
What the OLE container displays. You can choose: |
Link Update |
When the object in the OLE container is linked, the method for updating link information. Choices are: |