Synchronize your test device.
See the documentation that came with your device for instructions.
If your test device is not a Win32 device, synchronize again.
On all platforms except Win32, the first synchronization simply installs M-Business Client on the device. The second synchronization downloads the test channel content—the Google home page.
Start up M-Business Client on the device.
Palm OS devices:
tap the Applications silk-screen icon
tap the M-Business Client icon
Windows Mobile Pocket PC 2003 devices:
tap Start » Programs
tap the M-Business Client icon
Win32 devices:
tap or click Start » Programs
tap or click the M-Business Client icon
Windows Mobile 5 or 6 or Microsoft Smartphone devices:
choose Start » M-Business Client
Make sure the device is offline.
Depending on your device and connection type, your device may be online after synchronizing. To see how M-Business Client handles offline form submissions in the steps below, your test device must be offline:
Palm OS devices:
tap the iAnywhere page title to open the menus
on the Channels menu, tap Work Offline
Windows Mobile Pocket PC devices:
tap the Tools menu, then tap Work Offline (if greyed out, device is already offline)
Win32 devices:
tap or click the File menu, then tap or click Work Offline
Windows Mobile 5 or 6 or Microsoft Smartphone devices:
choose Menu » Work Offline
Under Personal Channels, tap the Google Test link to display your channel.
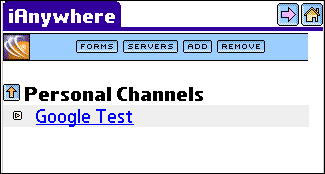
Look in the Forms Manager.
Now that the test channel is properly synchronized to your device, we'll demonstrate a simple offline form submission. We'll use the Forms Manager on the device to view an empty forms queue, a forms queue with pending forms, and finally the successful results of our form submission. First view the empty forms queue:
Palm OS devices – tap the Google Search page title to open the menus, then on the Channels menu, tap Forms Manager.
Windows Mobile Pocket PC 2003 devices – tap the View menu at the lower-left, then tap Forms Manager.
Win32 devices – click or tap the View menu at the top, then tap Forms Manager.
Windows Mobile 5 or 6 or Microsoft Smartphone devices – choose View » Forms Manager.
The Forms Manager opens, displaying a message beginning, "You have no pending form submissions...".
Perform a search.
Tap the Back button to return to the Google Search page.
Tap in the text field immediately above the Google Search button.
Type w3c as the search term.
Tap the Google Search button.
A message is displayed indicating that your submission... will be sent during the next synchronization.
Tap OK to acknowledge the message and return to the Google Search page.
Perform another search.
Tap in the text field immediately above the Google Search button.
Type ieee as the search term.
Tap the Google Search button.
Tap OK to acknowledge the message.
Look in the Forms Manager again.
Palm OS devices – tap the Google Search page title to open the menus, then on the Channels menu, tap Forms Manager.
Windows Mobile Pocket PC 2003 devices – tap the View menu at the lower-left, then tap Forms Manager.
Win32 devices – tap or click the View menu at the top, then tap Forms Manager.
Windows Mobile 5 or 6 or Microsoft Smartphone devices – choose View » Forms Manager.
The Forms Manager opens, this time displaying one entry for each search form you just submitted. The pending status indicates that these forms have been submitted offline on the device, but have not yet been submitted to the server in a synchronization.
Synchronize your test device.
There are several different ways to synchronize your device. To ensure that your device remains in offline mode, use the method listed below for your platform:
Palm OS devices – synchronize the device through HotSync; see the documentation that came with the device for instructions.
Windows Mobile 5 or 6 or Windows Mobile Pocket PC 2003 devices – synchronize the device through ActiveSync. Typically you just place the device in the cradle; see the documentation that came with the device for instructions.
Win32 devices – in M-Business Client on the device, tap or click the File menu at the top, then tap Sync.
Microsoft Smartphone devices – in M-Business Client on the device, choose Menu » Sync All.
When the synchronization is complete, M-Business Client on the device automatically returns to its home page.
Look in the Forms Manager again.
Palm OS devices – tap the Google Search page title to open the menus, then on the Channels menu, tap Forms Manager.
Windows Mobile Pocket PC 2003 devices – tap the View menu at the lower-left, then tap Forms Manager.
Win32 devices – tap or click the View menu at the top, then tap Forms Manager.
Windows Mobile 5 or 6 or Microsoft Smartphone devices – choose View » Forms Manager.
The Forms Manager opens, still displaying one entry for each search form you submitted, but this time the success status indicates that these are the response forms returned by the server.
View your search results pages.
Tap the success link to display the search results for that form.
Tap the Back button to return to the Forms Manager to view the other search results page.
| Send feedback about this page using email. | Copyright © 2008, iAnywhere Solutions, Inc. |